win10修改电脑界面显示设置的方法 win10怎么修改电脑的显示效果
更新时间:2023-07-25 11:53:05作者:zheng
我们可以在win10电脑的设置中修改电脑各个界面的显示设置,例如修改win10电脑的主题颜色,任务栏显示颜色,锁屏壁纸,桌面图标以及鼠标指针效果等等,非常的好用,但是有些用户不知道该如何在win10电脑上设置,今天小编就教大家win10修改电脑界面显示设置的方法,操作很简单,跟着小编一起来操作吧。
推荐下载:Windows10系统下载
方法如下:
1.在桌面空白处右键鼠标,进入【个性化】。
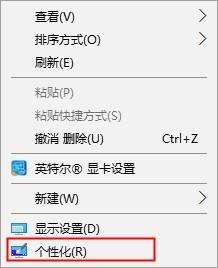
2.在【背景】中,用户们可以设置桌面的壁纸,在【背景】中,还能够选择壁纸的样式。
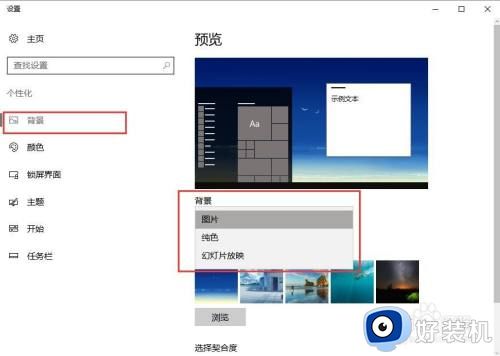
3.在【颜色】中,能够选择菜单文件夹的主题颜色等。
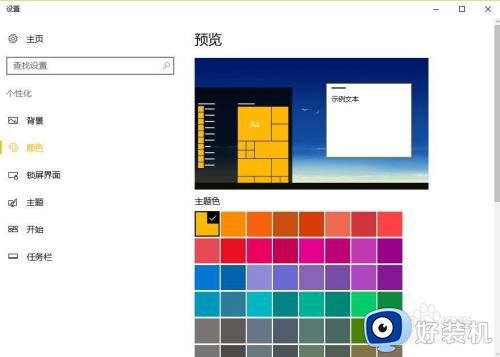
4.在【锁屏界面】中,能够选择电脑锁屏时的背景图片,还能够设置待机时间等。
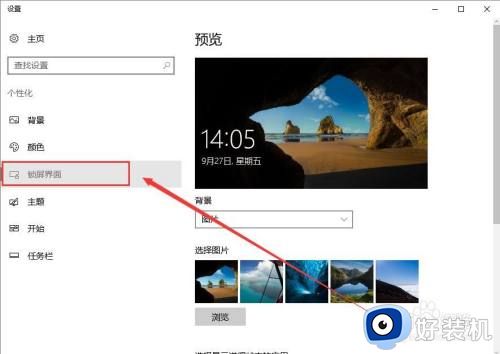
5.在【主题设置】中,能够设置桌面图标,声音方案和鼠标指针的显示设置等。
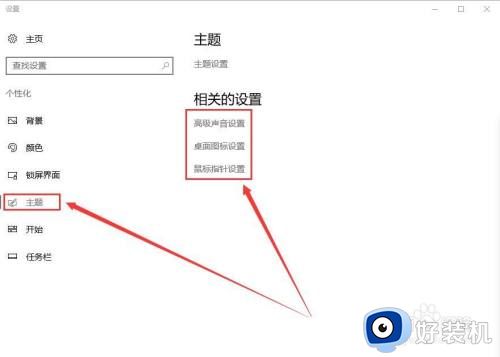
6.在【开始】界面中,能够设置菜单的显示状态。
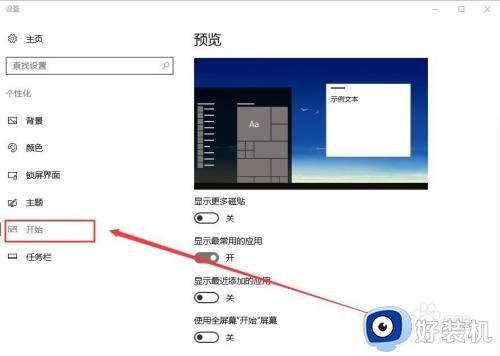
7.在【任务栏】中,能够设置电脑下方任务栏的显示状态。
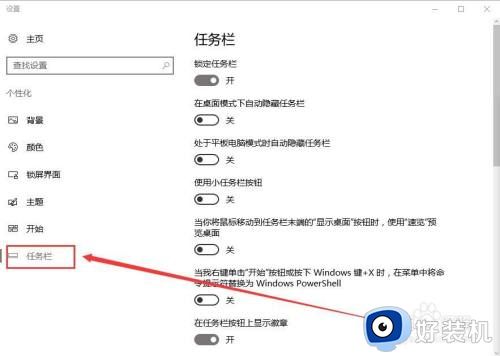
以上就是关于win10修改电脑界面显示设置的方法的全部内容,还有不懂得用户就可以根据小编的方法来操作吧,希望能够帮助到大家。
win10修改电脑界面显示设置的方法 win10怎么修改电脑的显示效果相关教程
- win10打开显示设置的具体步骤 win10怎么打开显示设置
- win10修改时间日期的操作方法 win10如何修改系统日期和日期
- win10无法打开个性化和显示设置的解决方法 win10个性化显示设置打不开怎么办
- win10怎么显示后缀名称 windows10怎么显示扩展名
- win10多显示器设置无法选择怎么办 win11多显示器设置无法更改解决方法
- win10显示设置无法保存的解决方法 win10不能修改显示设置怎么办
- win10更改电脑时间图文设置 win10如何修改电脑时间设置
- windows10怎么显示文件后缀名 win10文件后缀显示的设置方法
- win10电脑怎么改系统显示语言 win10电脑系统语言设置如何改
- win10修改时间日期的操作步骤 win10日期和时间怎么修改
- 如何扩大win10系统C盘空间 win10系统扩大C盘空间的方法
- win10文件夹状态显示红叉怎么回事 win10电脑文件夹状态红色叉子如何处理
- win10怎样开启qq浏览器夜间模式 win10开启qq浏览器夜间模式的方法
- win10硬盘读取速度慢如何解决 win10硬盘读取速度慢的解决方法
- win10桌面图标有蓝色双箭头怎么回事 win10桌面图标有蓝色双箭头的解决方法
- win10磁盘上有小人图标怎么去除 win10磁盘上有小人图标的解决方法
win10教程推荐
- 1 win10开机检测硬盘怎么关闭?win10开机检查磁盘怎么取消
- 2 win10开机后一直闪屏刷新怎么回事?win10开机桌面无限刷新闪屏的修复方法
- 3 win10打开此电脑提示找不到应用程序怎么解决
- 4 win10开机不自动连wifi怎么办 win10开机不会自动连接wifi的解决教程
- 5 win10电脑鼠标卡顿1秒又正常怎么办 win10鼠标间歇性卡顿一两秒修复方法
- 6 win10安装软件弹出提示怎么关 win10安装软件弹出的那个对话框如何关掉
- 7 win10一键休眠快捷键是什么 win10电脑怎么一键按休眠模式
- 8 win10防火墙需要使用新应用以打开如何解决
- 9 win10win键被锁了怎么回事 win10的win键被锁定如何解决
- 10 win10卡住点鼠标有嘟嘟声怎么办?win10电脑鼠标点击发出嘟嘟的声音如何解决
