win11怎么设置时钟有秒数 win11任务栏时间调整到秒的方法
在win11系统任务栏右下角中,通常都会显示当前时间的,但是默认只显示到分钟,很多用户想要让时间显示到秒,但是不懂怎么操作,那么win11怎么设置时钟有秒数呢?如果你也想设置的话,不妨就跟着好装机笔者一起来看看win11任务栏时间调整到秒的方法吧。
方法一、
1. 使用键盘快捷方式(Win 键 + I 键)或者访问开始菜单进入设置应用。
2. 在左侧窗口点击“个性化”,然后在右侧面板中找到“任务栏”。
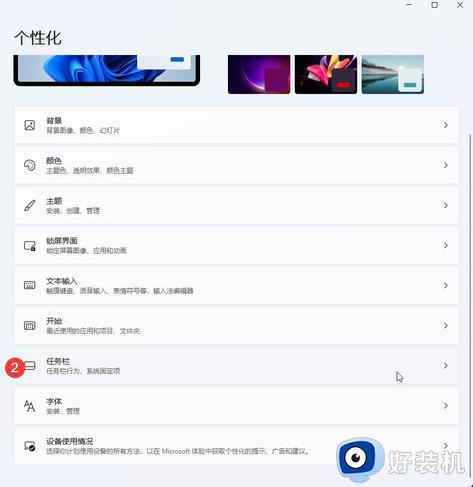
3. 展开“任务栏行为”选项。
4. 勾选“在系统托盘时钟中显示秒数”。
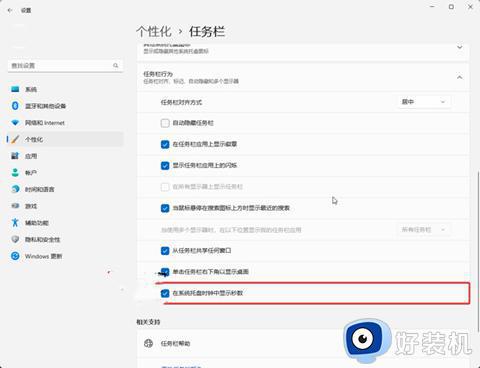
方法二、
. 按下 Win 键,打开开始菜单。
2. 在搜索栏重输入 CMD,然后选择“以管理员身份运行”。
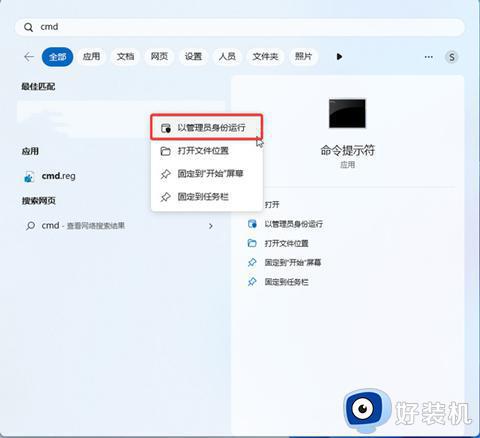
3. 在弹出的命令提示符窗口中输入以下命令,并按回车键:
powershell.exe Set-ItemProperty -Path HKCU:SoftwareMicrosoftWindowsCurrentVersionExplorerAdvanced -Name ShowSecondsInSystemClock -Value 1 -Force
方法三、
1、首先在电脑上安装一个startallback;
2、安装完成后,点击键盘win+r调出运行,并输入regedit打开注册表;
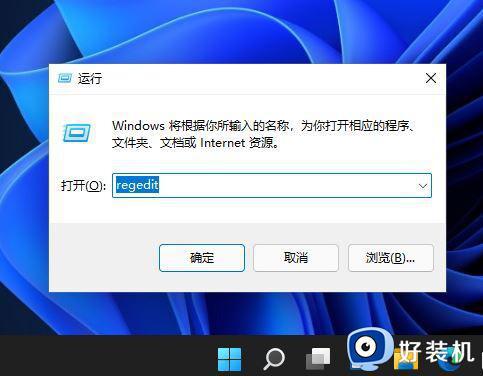
3、然后打开该路径HKEY_CURRENT_USERSOFTWAREMicrosoftWindowsCurrentVersionExplorerAdvanced;
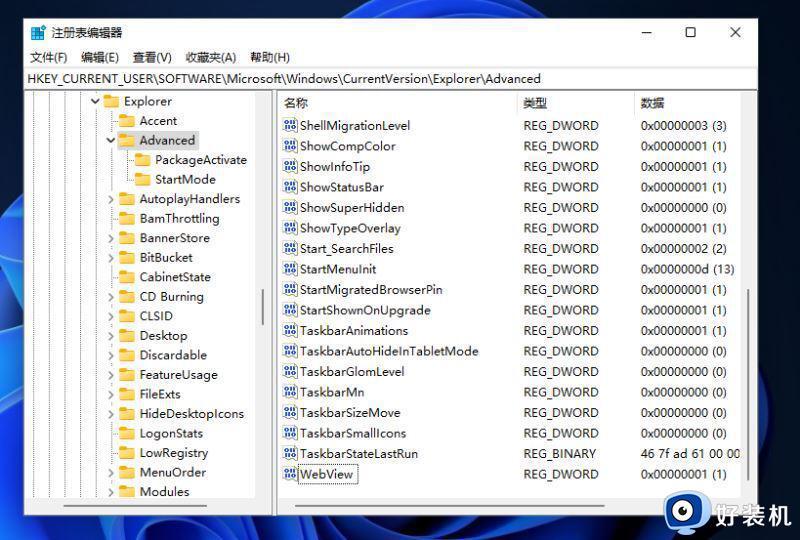
4、然后新建一个DWORD(32位)值;
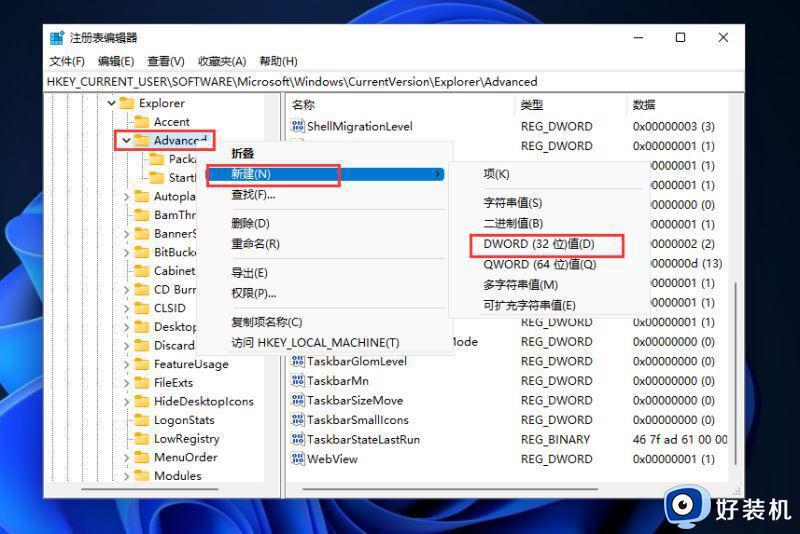
5、文件命名为ShowSecondsInSystemClock,双击打开将数值数据改为1,并点击确定,关闭注册表;
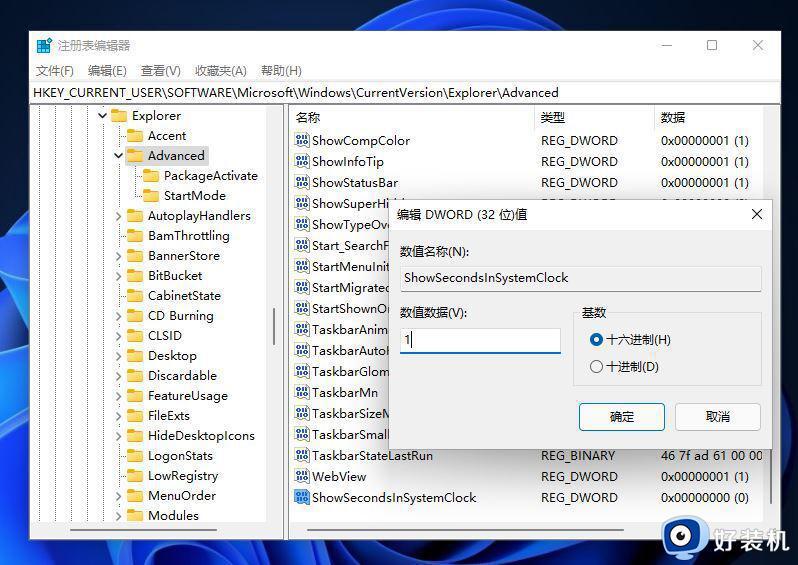
6、然后我们重启电脑或者重新启动Windows资源管理器就可以看到任务栏的时间显示秒了。
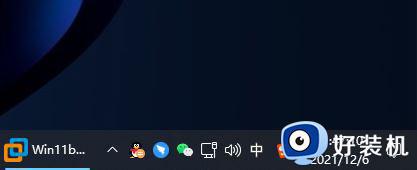
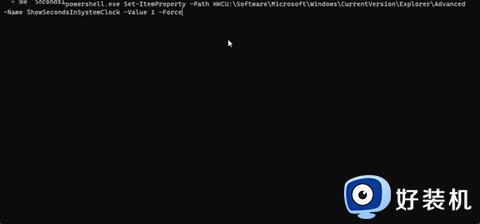
通过上述方法设置之后,就会发现win11系统任务栏时间已经显示到秒了,感兴趣的小伙伴们可以学习上述方法步骤来进行设置吧。
win11怎么设置时钟有秒数 win11任务栏时间调整到秒的方法相关教程
- win11显示秒数设置方法 win11任务栏时间怎么显示秒
- windows11时钟怎样加入秒 win11时间如何设置到秒
- win11怎么显示时间秒数 win11时间精确到秒设置方法
- win11系统时间显示秒的教程 win11时间怎么设置到秒
- win11怎么显示秒数时间 win11系统时间秒数设置方法
- win11时间如何设置到秒 win11任务栏时间显示秒的步骤
- win11怎么修改时间精确到秒 win11时间如何设置到秒
- windows11时钟怎样加入秒 win11设置时间显示秒数的方法
- win11时间如何设置到秒 win11时间精确到秒设置方法
- win11时间怎么显示秒 win11时间显示秒设置方法
- win10你需要来自administrators的权限才能更改如何处理
- win11以管理员的身份运行怎么设置 win11如何以管理员身份运行
- win11锁屏壁纸总是自动更换怎么取消?win11关闭锁屏壁纸自动更换的步骤
- win11响度均衡在哪里调 win11电脑响度均衡怎么设置
- windows11怎么扩展c盘 windows 11系统如何扩展C盘空间大小
- win11桌面清晰打开软件模糊怎么办 win11桌面清晰软件模糊修复方法
win11教程推荐
- 1 win11自动禁用输入法怎么办 win11已禁用输入法解决方法
- 2 win11自动开关机在哪里设置 win11计算机定时开关机设置方法
- 3 win11怎么隐藏输入法状态栏 win11如何隐藏输入法图标
- 4 windows11怎么改中文 windows11如何设置中文
- 5 win11重置未进行任何更改怎么办 win11重置提示未进行任何更改解决方法
- 6 win11桌面改win10风格设置方法 win11布局怎么改成win10风格
- 7 win11怎么跳过添加微软账户 win11新系统如何跳过添加账户
- 8 windows11许可证即将过期怎么激活 win11你的Windows许可证即将过期如何解决
- 9 win11怎么设置息屏不断网 win11电脑休眠如何不关掉网络
- 10 win11装安卓子系统详细教程 win11安卓子系统怎么安装
