win10关闭登录界面的方法 win10如何关闭开机登录界面
更新时间:2024-03-13 09:50:37作者:huige
如果有给电脑设置密码的话,每次开机的时候就会出现开机登录界面,可是有很多win10系统用户并不喜欢,就想要将其关闭,但是不知道要怎么操作,那么win10如何关闭开机登录界面呢?带着此问题,本文这就给大家详细介绍一下win10关闭登录界面的方法供大家参考。
方法如下:
1、正常登录电脑系统,然后按照下面的方法进行设置即可。
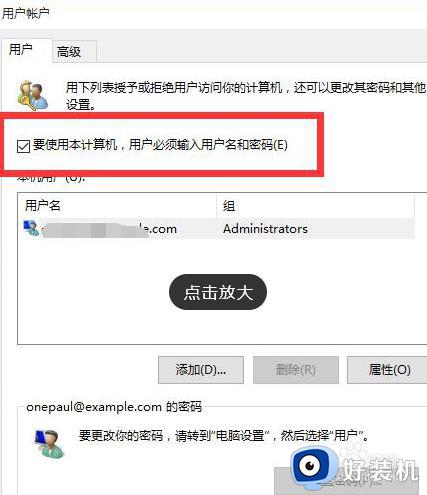
2、在电脑界面上选择左下角的 开始 按钮,打开如下图所示界面,这也是Win10的特有的全新华丽界面,本人很喜欢这个界面的设置。
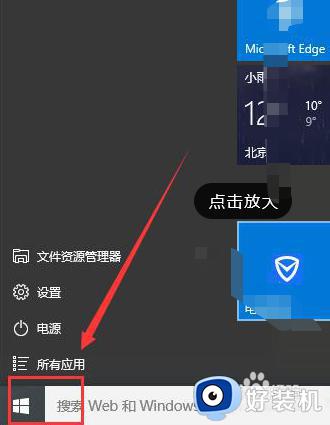
3、在界面上选择【全部应用】,找到Windows系统并且在下拉菜单中找到【运行】选项。
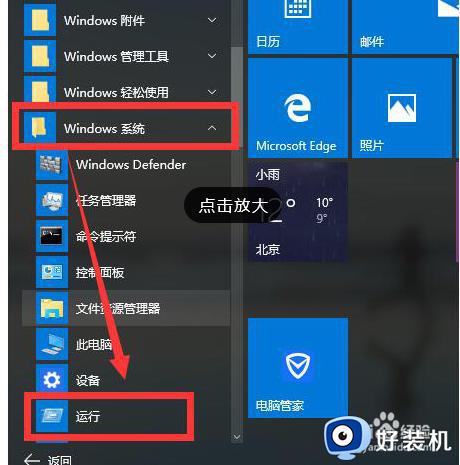
4、点击开始菜单里的【运行】,然后输入control userpasswords2后按下回车键,就可以对本地账户进行设置。
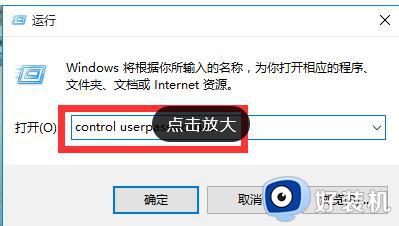
5、打开“用户账户”的属性,取消“要使用本机,用户必须输入用户名和密码(E)”的勾选,然后按下“确定”。
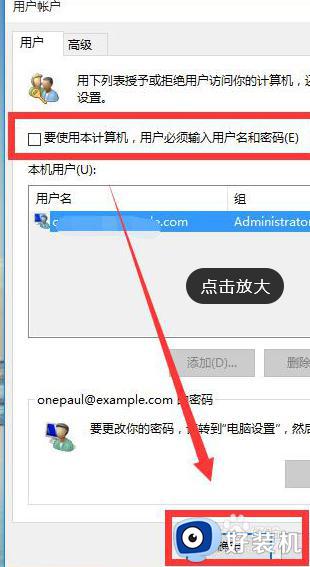
6、要求我们设置自动登录的用户名和密码,输入开机后自动登录的用户名和密码,点击确定,然后重新启动电脑即可实现自动登录,这样就取消了每次开机登录情况。
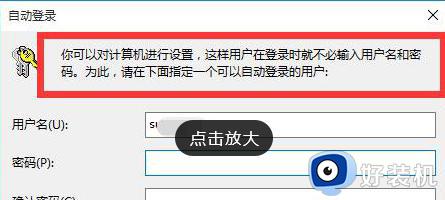
以上给大家介绍的就是win10关闭开机登录界面的详细方法,有需要的用户们可以参考上述方法步骤来进行关闭,希望帮助到大家。
win10关闭登录界面的方法 win10如何关闭开机登录界面相关教程
- win10关闭密码登录界面在哪 win10系统怎么关闭密码登录
- win10怎么取消锁屏登录界面 win10关闭登录锁屏界面的方法
- win10开机跳过登录界面的方法 win10如何跳过登录界面
- win10登陆界面关闭方法 win10如何取消欢迎界面
- win10界面显示一直在欢迎界面 win10一直卡在登录界面的解决方法
- win10没有登陆界面怎么办 win10不显示登录界面的解决办法
- win10卡登录界面进不了系统怎么办 win10卡在登录界面进不去桌面修复方法
- 怎么关闭win10登录密码 完美关闭win10登录密码的方法
- win10 登录界面无限循环什么原因 win10一直循环登录界面如何解决
- Win10开机一直停留在登录界面但右下角显示4个图标怎么回事
- win10开机无d盘完美解决方法?win10系统d盘不见了如何处理
- win10开机微软账户登录不上怎么办 win10开机微软账户登陆不上如何处理
- win10电脑屏幕亮度怎么调暗一点 win10如何把电脑屏幕亮度调暗
- win10电脑右键管理报错怎么办 win10此电脑右键管理报错处理方法
- win10电脑找不到打印机设备怎么办 win10找不到打印机设备怎么处理
- win10电脑自带的office在哪 win10系统自带的office怎么用
win10教程推荐
- 1 win10电脑右键管理报错怎么办 win10此电脑右键管理报错处理方法
- 2 win10开机输密码后要等很久什么原因 win10输入密码一直转圈进不去的解决方法
- 3 win10开机取消pin密码的教程 win10系统如何取消开机pin密码
- 4 win10打不开exe程序怎么办 win10系统exe文件无法打开如何解决
- 5 win10开机密码清除方法 win10怎么删除开机密码
- 6 win10低功耗模式设置方法 win10电脑怎么设置低功耗模式
- 7 win10更新后任务栏一直转圈怎么办 win10更新后任务栏转圈圈处理方法
- 8 win10开机检测硬盘怎么关闭?win10开机检查磁盘怎么取消
- 9 win10开机后一直闪屏刷新怎么回事?win10开机桌面无限刷新闪屏的修复方法
- 10 win10打开此电脑提示找不到应用程序怎么解决
