win11怎么设置两个显示器主副屏 win11两个显示屏如何设置主副屏
更新时间:2023-10-21 09:46:00作者:xinxin
在使用win11纯净版系统工作的时候,由于电脑中运行的程序窗口过多,因此有小伙伴也会选择安装两个显示器来操作,这时在win11电脑外接多显示器设备的情况下,我们可以选择设置显示屏的主副屏模式,那么win11怎么设置两个显示器主副屏呢?这里小编就来教大家win11两个显示屏如何设置主副屏,一起来看看吧。
具体方法如下:
1、首先在桌面的空白处右击一下鼠标。

2、找到显示设置鼠标点击一下进去。
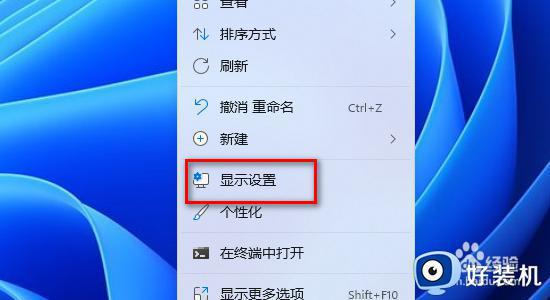
3、两个显示屏那么就需要先看看你需要设置主屏的显示器是第几个点击这里的标识
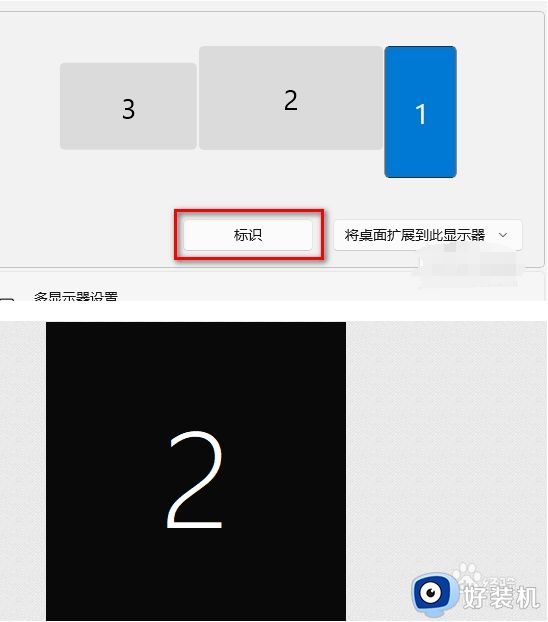
4、比如我需要设置第二个显示屏为主屏那么我先鼠标选择第二个显示屏。
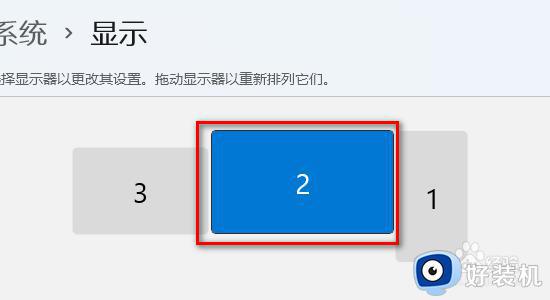
5、在下面找到设为主屏前面打钩。
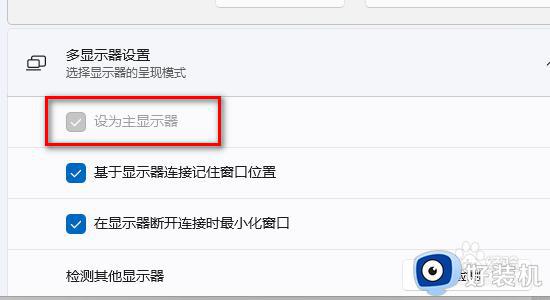
6、注意了如果需要每一个显示屏都显示独立的那么就需要设置将桌面扩展到此显示器。
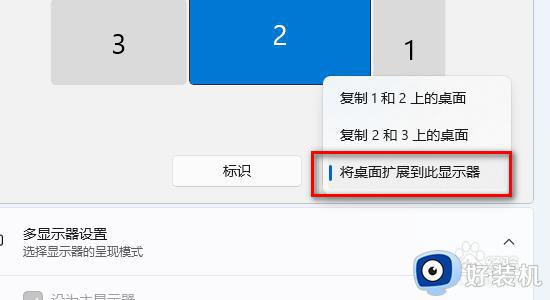
上述就是小编告诉大家的win11两个显示屏如何设置主副屏所有步骤了,如果有不了解的用户就可以按照小编的方法来进行操作了,相信是可以帮助到一些新用户的。
win11怎么设置两个显示器主副屏 win11两个显示屏如何设置主副屏相关教程
- win11怎么设置分屏显示 win11如何分屏显示两个窗口
- win11双显示器设置方法 win11如何设置双屏显示器
- win11两个显示器怎么分屏 win11怎么分两个显示器显示
- win11扩展屏不显示任务栏怎么办 win11副显示器不显示任务栏怎么解决
- Win11如何解决屏幕白屏问题 Win11屏幕白屏的两种解决方法
- 如何在win11不同屏幕中设置不同壁纸 win11不同屏幕中设置不同壁纸的方法
- win11电脑屏幕不居中为什么 win11屏幕不居中的两种解决方法
- win11旋转屏幕设置方法 win11怎么设置旋转屏幕
- win11怎么用hdmi连接电视当显示器_win11电脑用hdmi连接电视设置步骤
- win11怎么修改屏幕分辨率 win11电脑显示器分辨率怎么调最清晰
- win11病毒和威胁防护打不开怎么回事 win11病毒和威胁防护开不了如何解决
- usbcleaner6.0怎么去除写保护 usbcleaner6.0去除写保护的步骤
- win11远程桌面连接不上解决方法 win11远程连接不上如何解决
- windows11怎样安装安卓应用 windows11如何安装安卓应用
- windows11怎么隐藏下方任务栏 win11如何隐藏任务栏
- windows11怎么找ie浏览器 windows11的ie浏览器在哪儿
win11教程推荐
- 1 win11病毒和威胁防护打不开怎么回事 win11病毒和威胁防护开不了如何解决
- 2 win11找不到支持windowshello人脸的摄像头怎么解决
- 3 windows11怎么退出微软账户 win11如何退出Microsoft账户
- 4 win11自带输入法怎么打特殊符号 win11微软输入法的特殊符号在哪里
- 5 win11自动禁用输入法怎么办 win11已禁用输入法解决方法
- 6 win11自动开关机在哪里设置 win11计算机定时开关机设置方法
- 7 win11怎么隐藏输入法状态栏 win11如何隐藏输入法图标
- 8 windows11怎么改中文 windows11如何设置中文
- 9 win11重置未进行任何更改怎么办 win11重置提示未进行任何更改解决方法
- 10 win11桌面改win10风格设置方法 win11布局怎么改成win10风格
