win11扩展屏不显示任务栏怎么办 win11副显示器不显示任务栏怎么解决
更新时间:2023-10-30 11:08:53作者:jhuang
许多用户为了更好的时候电脑,会另外加一个副显示器,通过双显示器来分别执行不同的工作。最近一些win11正版用户反馈在使用扩展屏时遇到了问题,即第二个显示器任务栏上没有显示任何应用程序,只是一片空白。win11扩展屏不显示任务栏怎么办呢?在本文中,我们将为大家介绍win11副显示器不显示任务栏怎么解决的方法。
解决方法:
1、点击左下角任务栏中的"开始"。
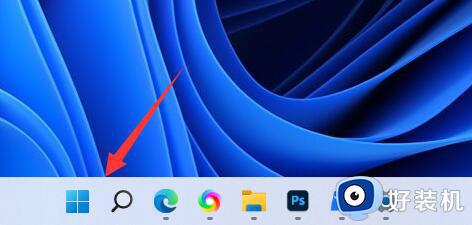
2、接着点击菜单列表中的"设置"。
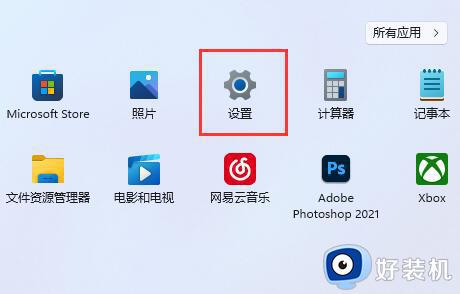
3、进入到新的窗口界面后,点击左侧栏中的"个性化"选项。
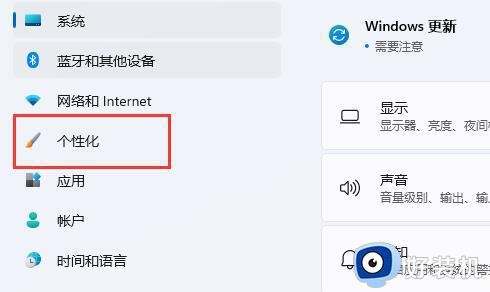
4、随后点击右侧中的"任务栏"选项。
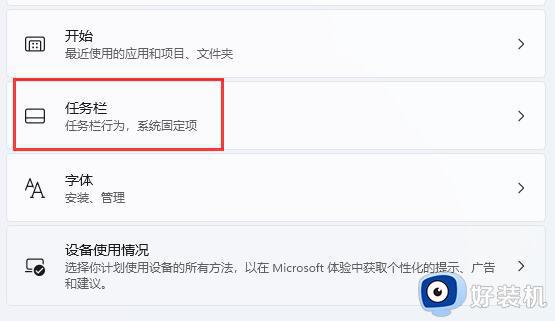
5、然后点击"任务栏行为",将其展开。
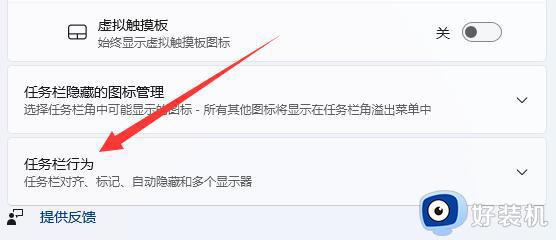
6、最后找到其中的"在所有显示器上显示任务栏",并将其小方框勾选上行就可以了。
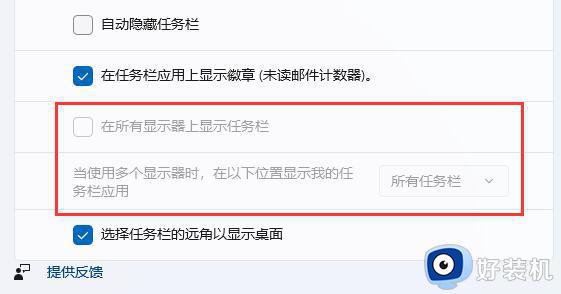
以上就是win11扩展屏不显示任务栏怎么解决的全部内容,有需要的用户可以根据这些步骤进行操作,希望能对大家有所帮助。
win11扩展屏不显示任务栏怎么办 win11副显示器不显示任务栏怎么解决相关教程
- win11任务栏时间只显示一半怎么办 win11任务栏时间显示不全怎么解决
- win11游戏全屏但任务栏还在怎么办 win11玩游戏全屏任务栏还显示处理方法
- Win11任务栏不显示了怎么办 win11系统任务栏没了如何解决
- win11重启后没有任务栏怎么办 win11启动后任务栏不显示解决方法
- win11怎么展开任务栏图标 win11如何设置任务栏展开图标
- Win11系统中任务栏位于顶部时不显示缩略图如何修复
- win11任务栏小图标显示两排设置方法 如何设置win11任务栏小图标显示两行
- win11升级后没有任务栏怎么办 更新win11后任务栏不显示解决方法
- win11任务栏图标全部显示的方法 win11任务栏怎么显示全部图标
- win11隐藏任务栏怎么显示 win11任务栏隐藏后显示出来的步骤
- win11提示无法安装程序包如何解决 win11提示无法安装程序包的解决方法
- win11打游戏任务栏一直弹出怎么回事 win11打游戏任务栏一直弹出的解决方法
- win11安全模式如何切换到正常模式 win11安全模式切换到正常模式的方法
- win11自动更新有必要关闭吗 彻底关掉win11自动更新详细教程
- 电脑自动升级win11好不好 电脑怎么自动更新系统win11
- win11照片查看器没了怎样安装 win11没有图片查看器如何恢复
win11教程推荐
- 1 win11任务栏图标全部显示的方法 win11任务栏怎么显示全部图标
- 2 win11病毒和威胁防护打不开怎么回事 win11病毒和威胁防护开不了如何解决
- 3 win11找不到支持windowshello人脸的摄像头怎么解决
- 4 windows11怎么退出微软账户 win11如何退出Microsoft账户
- 5 win11自带输入法怎么打特殊符号 win11微软输入法的特殊符号在哪里
- 6 win11自动禁用输入法怎么办 win11已禁用输入法解决方法
- 7 win11自动开关机在哪里设置 win11计算机定时开关机设置方法
- 8 win11怎么隐藏输入法状态栏 win11如何隐藏输入法图标
- 9 windows11怎么改中文 windows11如何设置中文
- 10 win11重置未进行任何更改怎么办 win11重置提示未进行任何更改解决方法
