win7和win10怎么共享文件 win7和win10两台电脑如何共享文件
很多办公中的电脑都会选择安装win7系统和win10系统来进行操作,而且在通过区域内,用户可以通过局域网环境来给win7电脑和win10电脑进行设置共享文件,也能够有效提高用户的工作效率,可是win7和win10怎么共享文件呢?这里小编就给大家讲解的win7和win10两台电脑如何共享文件,一起来看看吧。
推荐下载:win7 64位旗舰版iso下载
具体方法:
1.右击桌面网络----属性----更改高级共享设置 (注释:查看当前网络 比如:家庭网络、公共网络 等!) "我这里为公共网络"
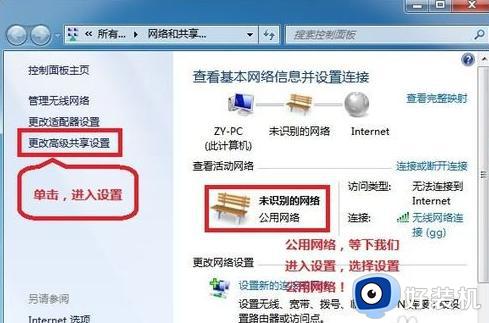
2.选中 公共网络---选中以下选项:启动网络发现------启动文件和打印机共享-----启用共享以即可以访问网络的网友可以读取和输入公用文件夹中的文件(可以不选)----关闭密码保护共享( 注释:其他选项默认便可!)
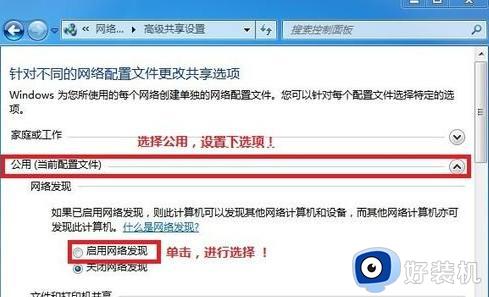
3.之后点击保存。
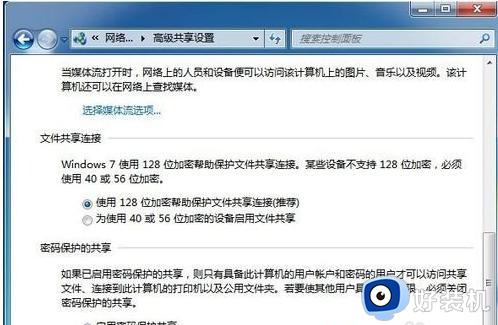
4.选中需要共享的文件夹 (比如:DY) 右击--属性。
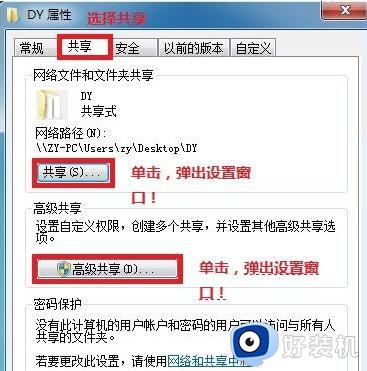
5.共享---- 选中 共享(s)...---跳出对话框---添加“Guest”(注释:选中“Guest”是为了降低权限,以方便于所有网友都能访问!)---共享
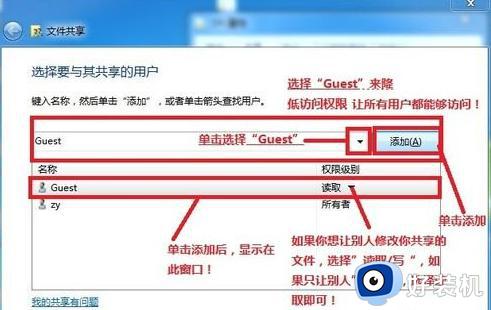
6.选中 高级共享... ----选中 共享此文件 ----确定!
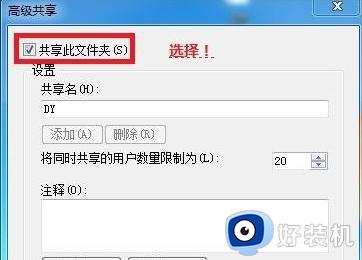
7.其他网友,通过开始---运行---IP (快捷键 wIN+R)IP 访问你共享的文件!
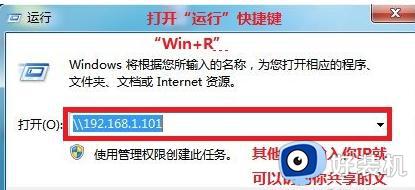
8.共享成功!

以上就是小编给大家带来的win7和win10两台电脑如何共享文件所有步骤了,还有不清楚的用户就可以参考一下小编的步骤进行操作,希望本文能够对大家有所帮助。
win7和win10怎么共享文件 win7和win10两台电脑如何共享文件相关教程
- win7和win10共享文件如何设置 win7和win10共享文件的步骤
- win7和win10怎么共享文件 win10与win7共享文件夹的步骤
- win7两台电脑如何共享一台打印机 两台电脑怎么共享打印机win7
- win7访问共享文件夹需要输入用户名和密码怎么办 win7共享文件需要用户名和密码如何解决
- win7共享文件夹需要输入用户名和密码如何解决 win7打开共享文件要用户名和密码怎么办
- 两台win7电脑如何共享一台打印机 两台win7系统电脑共享打印机的方法
- win7如何停止共享文件夹 win7取消共享文件夹怎么设置
- win7共享后为什么无权限访问文件夹 win7共享后无权限访问的处理方法
- win7共享需要输入用户名和密码怎么解决
- win7电脑共享文件夹怎么设置_win7电脑如何设置共享文件夹
- win7怎么禁止开机自启动程序 win7系统如何禁止开机启动项
- win7怎么进入系统设置?win7怎么打开系统设置界面
- win7电脑桌面我的电脑怎么弄出来 win7怎样调出我的电脑桌面图标
- win7开机进入安全模式的方法 win7开机时如何进入安全模式
- win7怎么换自己的壁纸 win7系统更换桌面背景图片的方法
- win7怎么换字体?win7修改字体的方法
win7教程推荐
- 1 win7怎么换字体?win7修改字体的方法
- 2 win7不能发现局域网电脑怎么办 win7发现不了局域网的计算机处理方法
- 3 win7电脑如何查看cpu占用率 win7看cpu占用率的方法
- 4 win7卡在清理请勿关闭计算机怎么办 win7显示清理请勿关闭计算机解决方法
- 5 win7怎么看隐藏的文件?win7如何查看隐藏文件
- 6 win7插上无线网卡但找不到无线网络连接怎么解决
- 7 win7电脑连不上无线网怎么办 win7电脑连接不了无线网处理方法
- 8 win7怎么破解电脑开机密码呢?如何破解win7开机密码
- 9 win7动画效果关闭设置教程 win7如何关闭动画效果显示
- 10 win7怎么让耳机和音响都有声音 win7电脑耳机和音响一起响怎么弄
