win11任务栏出现未响应的解决方法 win11任务栏卡死怎么办
更新时间:2023-06-15 10:01:38作者:zheng
我们可以在win11电脑的任务栏中快速启动各种功能,还可以打开各种软件,非常的方便好用,但是有些用户在使用win11电脑的时候却发现电脑的任务栏频繁出现未响应的情况,这该如何解决呢?今天小编就教大家win11任务栏出现未响应的解决方法,如果你刚好遇到这个问题,跟着小编一起来操作吧。
推荐下载:win11系统
方法如下:
1、打开任务管理器
按键盘上的Ctrl+Alt+Delete组合键打开任务管理器。

2、展开任务管理器
点击任务管理器底部的【详细信息】来展开任务管理器。
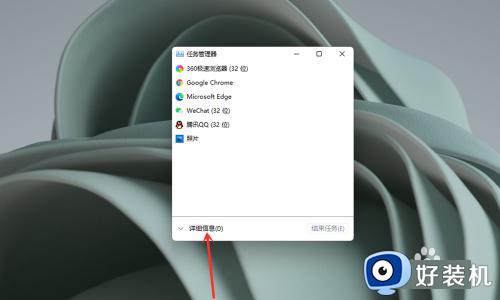
3、打开新建任务
点击【文件】并选择【运行新任务】。
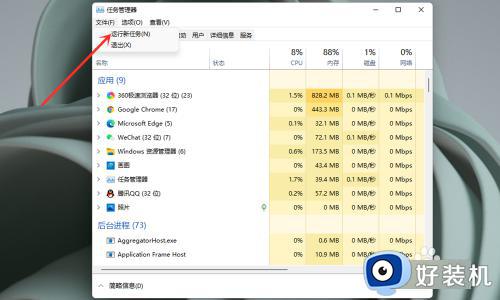
4、打开命令行窗口
在【打开】中输入【cmd】,点击【确定】。
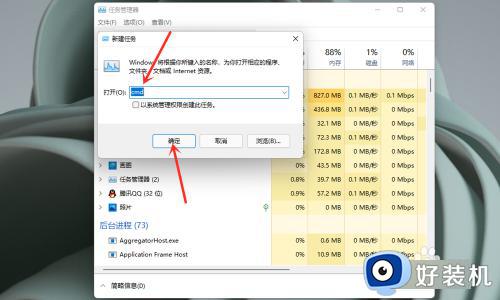
5、输入修复命令
◆在命令行窗口中粘贴以下命令:reg delete HKCUSOFTWAREMicrosoftWindowsCurrentVersionIrisService /f && shutdown -r -t 0
◆按键盘回车键,用户的 PC 将会重新启动,重新启动后,一切应当会恢复正常。
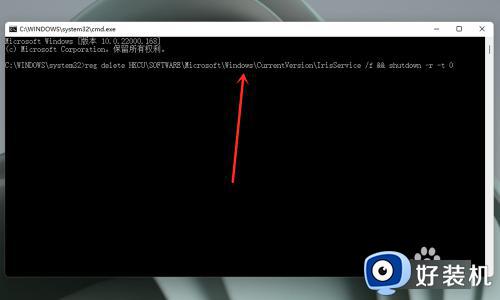
以上就是关于win11任务栏出现未响应的解决方法的全部内容,还有不懂得用户就可以根据小编的方法来操作吧,希望能够帮助到大家。
win11任务栏出现未响应的解决方法 win11任务栏卡死怎么办相关教程
- win11任务栏总是卡死怎么办 win11任务栏未响应怎么修复
- win11任务栏频繁卡死怎么办 win11任务栏无响应的解决方法
- win11任务栏卡死如何修复 win11任务栏未响应怎么办
- win11任务栏无响应怎么修复 如何解决win11任务栏频繁卡死
- win11底部任务栏卡死无响应怎么办 win11任务栏卡死空白没反应如何修复
- Win11开机为什么任务栏卡死没响应 Win11开机任务栏卡死没响应两种解决方法
- win11任务栏卡住了怎么办 win11任务栏卡死,无响应,冻结,解决方案,三秒钟搞定
- win11任务栏未响应的解决方法 win11不显示桌面图标且任务栏未响应怎么修复
- win11任务栏假死根除方法 win11任务栏假死无响应如何解决
- win11任务栏频繁卡死怎么办 win11任务栏卡死如何修复
- win10你需要来自administrators的权限才能更改如何处理
- win11以管理员的身份运行怎么设置 win11如何以管理员身份运行
- win11锁屏壁纸总是自动更换怎么取消?win11关闭锁屏壁纸自动更换的步骤
- win11响度均衡在哪里调 win11电脑响度均衡怎么设置
- windows11怎么扩展c盘 windows 11系统如何扩展C盘空间大小
- win11桌面清晰打开软件模糊怎么办 win11桌面清晰软件模糊修复方法
win11教程推荐
- 1 win11自动禁用输入法怎么办 win11已禁用输入法解决方法
- 2 win11自动开关机在哪里设置 win11计算机定时开关机设置方法
- 3 win11怎么隐藏输入法状态栏 win11如何隐藏输入法图标
- 4 windows11怎么改中文 windows11如何设置中文
- 5 win11重置未进行任何更改怎么办 win11重置提示未进行任何更改解决方法
- 6 win11桌面改win10风格设置方法 win11布局怎么改成win10风格
- 7 win11怎么跳过添加微软账户 win11新系统如何跳过添加账户
- 8 windows11许可证即将过期怎么激活 win11你的Windows许可证即将过期如何解决
- 9 win11怎么设置息屏不断网 win11电脑休眠如何不关掉网络
- 10 win11装安卓子系统详细教程 win11安卓子系统怎么安装
