win7系统无线网络有红叉怎么办 win7无线网络有个红叉如何修复
更新时间:2023-09-20 09:40:01作者:xinxin
很多用户使用win7系统的时候,也都会选择通过连接无线网络的方式来实现上网,而且连接过程也相当便捷,不过近日有小伙伴的win7电脑在启动后,桌面右下角的无线网络图标却出现了红叉标志,对此win7系统无线网络有红叉怎么办呢?以下就是小编给大家带来win7无线网络有个红叉如何修复,帮助大家轻松解决问题。
推荐下载:win7旗舰版破解
具体方法如下:
方法一:
1、首先右击左下角的网络选择“打开网络和共享中心”,并在里面点击“更改适配器”。
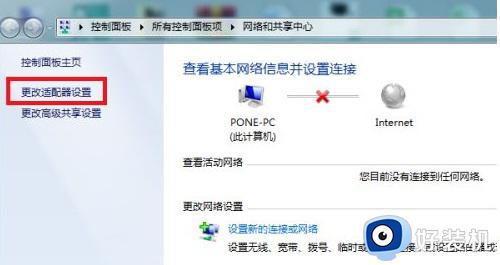
2、然后在里面找到属于自己的无线网络,此时应该是禁用状态。
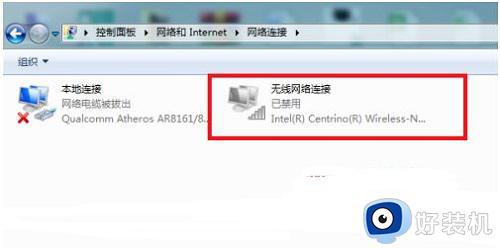
3、右击该无线网络,点击“启用”即可开启。
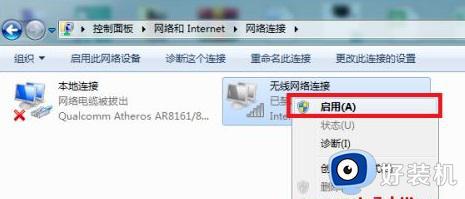
4、然后可以看到此时正在启用无线网络,成功后即可解决。
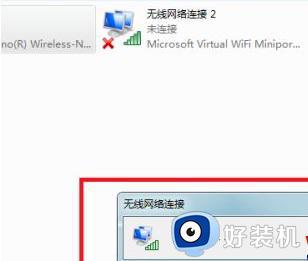
方法二:
1、首先打开“控制面板”。
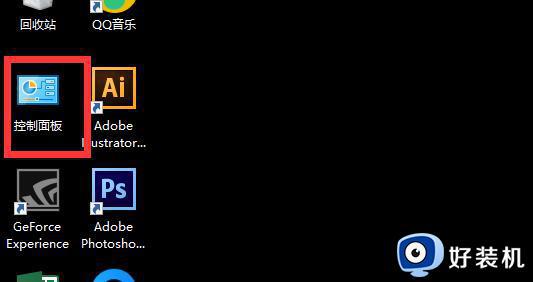
2、在控制面板中将右上角的“查看方式”更改为“小图标”。
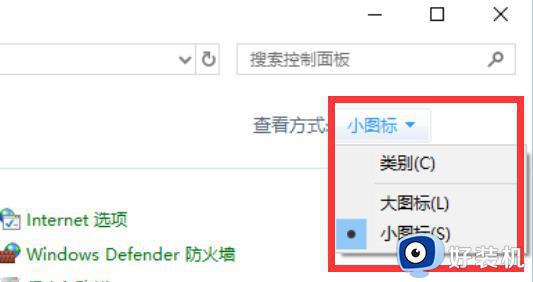
3、找到并打开“管理工具”。
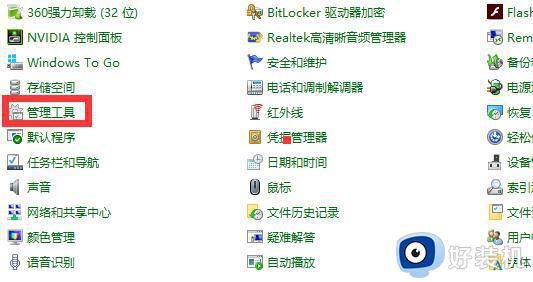
4、在其中找到“服务”,双击打开。
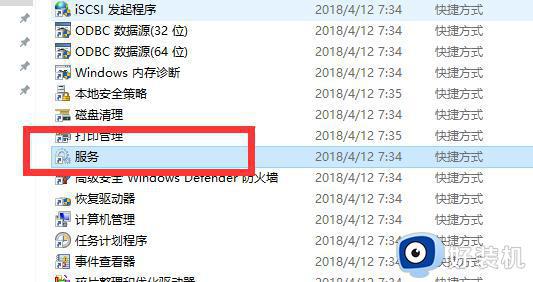
5、找到“BitLocker Drive Encryption Service”文件,右键点击,选择“启动”。
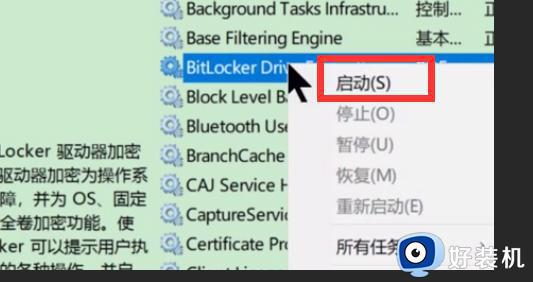
方法三:
1、右键桌面上的网络图标,选择属性。
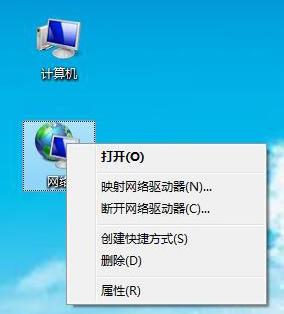
2、打开网络和共享中心,选择“管理无线网络“。
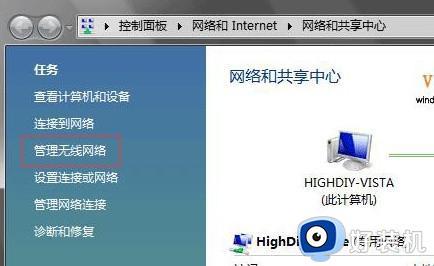
3、找到你的WiFi名称,右键删除,然后再重新搜索连接即可。
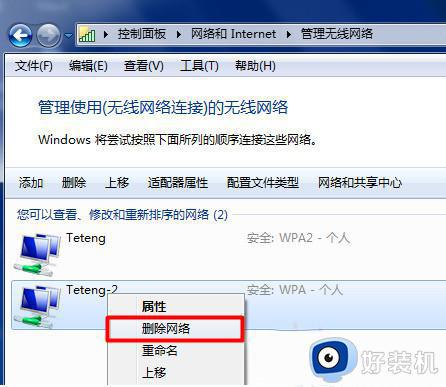
上述就是小编告诉大家的win7无线网络有个红叉如何修复所有内容了,有遇到相同问题的用户可参考本文中介绍的步骤来进行修复,希望能够对大家有所帮助。
win7系统无线网络有红叉怎么办 win7无线网络有个红叉如何修复相关教程
- 笔记本windows7无线网络显示红叉怎么办 电脑win7无线网络显示红叉修复方法
- win7笔记本无线网络显示红叉的修复方法 win7无线wifi显示红叉怎么办
- win7连不上网络红叉的解决方法 win7无线网络连接红叉怎么修复
- win7笔记本无线网络显示红叉如何解决 windows7wifi显示红叉怎么办
- win7无线功能已启用但有红叉如何修复 win7无线wifi显示红叉怎么办
- win7红叉搜索不到无线网怎么办 win7网络显示红叉搜不到网络解决方法
- win7无线网络图标有红叉的解决方法 win7无线网络出现小红叉怎么办
- win7连接不可用红叉没有无线网络连接怎么解决
- win7有线网络连接有红叉怎么回事 win7有线网络连接有红叉的修复方法
- win7笔记本无线连接红叉怎么办 笔记本win7无线网络连接红叉解决方法
- win7怎么查看电脑虚拟化开启了没?win7查看是否开启了虚拟化的方法
- vmware tools无法安装怎么办 vmware tools安装不了如何处理
- win7怎么不让屏幕熄灭?win7怎么保持电脑屏幕常亮
- win7怎么查看内存条频率 win7系统如何查看内存频率
- win7怎么查看内存条型号 win7系统查内存条型号的方法
- win7怎么查ip地址 win7查询ip地址的步骤
win7教程推荐
- 1 win7电脑怎么无线投屏到电视 如何将win7电脑无线投屏到电视上
- 2 win7哪里设置休眠时间 win7设置休眠时间详细步骤
- 3 win7怎么防止电脑乱下软件 win7如何防止电脑自己乱下软件
- 4 win7怎么改储存位置 win7系统如何更改默认下载保存位置
- 5 win7设备安装被策略阻止怎么办 win7安装受到组策略阻止处理方法
- 6 电脑护眼模式怎么取消win7 win7怎么关闭护眼模式
- 7 电脑设置开机密码的步骤win7?win7怎么给电脑设置开机密码
- 8 win7怎么改桌面图标大小 如何更改win7桌面上的图标大小
- 9 win7怎么更改屏幕亮度 win7怎么调电脑屏幕亮度
- 10 win7共享打印机灰色无法勾选怎么办 win7共享打印机选项是灰色的处理方法
