win7打印提示资源管理器停止工作怎么解决
现阶段依旧有很多用户会选择win7系统来进行办公,同时电脑也需要外接打印机设备来进行文件打印需求,然而近日有用户在win7电脑上打开打印机设备时,却莫名出现资源管理器停止工作的提示,导致打印机设备无法正常使用,对此小编就来教大家win7打印提示资源管理器停止工作怎么解决,一起来看看吧。
推荐下载:系统之家win7旗舰版64位
具体方法:
1.首先,我们右键单击桌面下方的任务栏空白区域,在弹出的菜单栏中选择任务管理器选项;
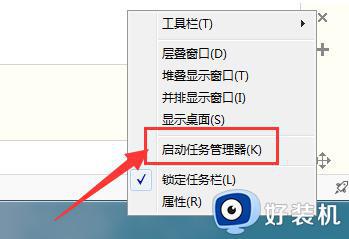
2.进入任务管理器后,点击上面的文件选择新任务;
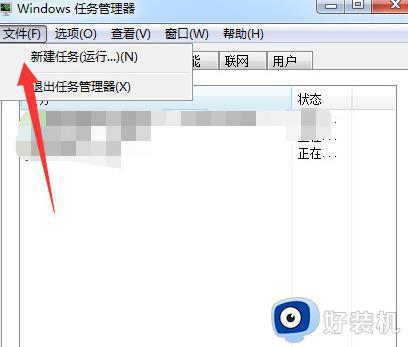
3.然后在弹出的任务对话框中输入命令explorer.exe点击确定,重启资源管理器操作;
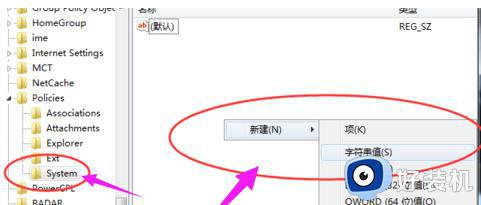
4.我们回到桌面,打开电脑左下角的菜单,找到操作功能,点击打开;
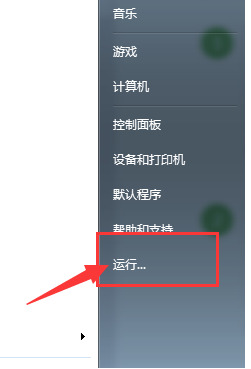
5.在弹出的运行窗口中输入命令regedit,然后单击确定进入注册表界面;
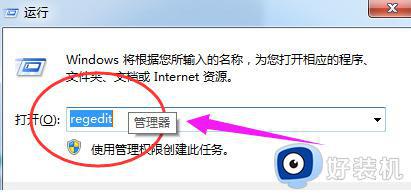
6.我们进入注册表界面,依次展开到HKEY_CURENT_USERSoftwareMicrosoftWindowsCurrentVersionPolicies项下;
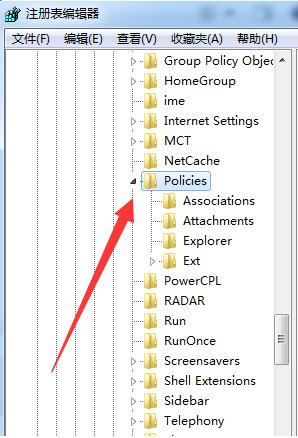
7.然后右键单击Policies项目,选择新项目,创建新项目,并将其命名为System;
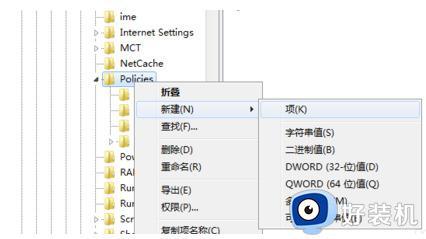
8.选择System项右侧的空白区域新建,新建一个字符串值,并将其命名为DisableTaskMgr;
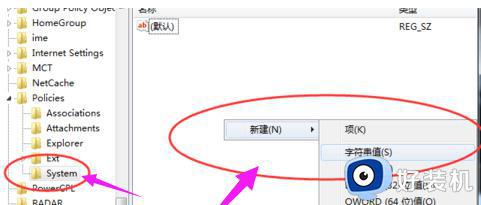
9.最后双击打开新建的DisableTaskMgr值,将其数据设置修改为0点击确定即可。
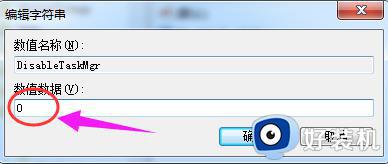
以上就是有关win7打印提示资源管理器停止工作怎么解决全部步骤了,有出现这种现象的小伙伴不妨根据小编的方法来解决吧,希望能够对大家有所帮助。
win7打印提示资源管理器停止工作怎么解决相关教程
- win7电脑显示windows资源管理器已停止工作如何解决
- win7资源管理器反复停止工作什么原因 windows7频繁显示资源管理器已停止工作如何处理
- win7一直提示资源管理器停止工作如何修复 win7开机出现资源管理停止工作怎么解决
- win7资源管理器已停止工作怎么回事 win7频繁出现资源管理器停止工作如何处理
- win7资源管理器老是停止工作的处理办法
- win7资源管理器反复停止工作怎么办 win7资源管理器已停止工作怎么解决
- w7资源管理器已停止工作是怎么回事 win7windows资源管理器已停止工作如何修复
- win7一直弹出资源管理器停止运行的解决方法 win7老是弹出资源管理器停止运行怎么解决
- w7资源管理器重新启动的方法 win7怎么重启资源管理器
- win7系统资源管理器已停止工作怎么办 win7资源管理器一停止工作的解决办法
- win7怎么查看电脑虚拟化开启了没?win7查看是否开启了虚拟化的方法
- vmware tools无法安装怎么办 vmware tools安装不了如何处理
- win7怎么不让屏幕熄灭?win7怎么保持电脑屏幕常亮
- win7怎么查看内存条频率 win7系统如何查看内存频率
- win7怎么查看内存条型号 win7系统查内存条型号的方法
- win7怎么查ip地址 win7查询ip地址的步骤
win7教程推荐
- 1 win7电脑怎么无线投屏到电视 如何将win7电脑无线投屏到电视上
- 2 win7哪里设置休眠时间 win7设置休眠时间详细步骤
- 3 win7怎么防止电脑乱下软件 win7如何防止电脑自己乱下软件
- 4 win7怎么改储存位置 win7系统如何更改默认下载保存位置
- 5 win7设备安装被策略阻止怎么办 win7安装受到组策略阻止处理方法
- 6 电脑护眼模式怎么取消win7 win7怎么关闭护眼模式
- 7 电脑设置开机密码的步骤win7?win7怎么给电脑设置开机密码
- 8 win7怎么改桌面图标大小 如何更改win7桌面上的图标大小
- 9 win7怎么更改屏幕亮度 win7怎么调电脑屏幕亮度
- 10 win7共享打印机灰色无法勾选怎么办 win7共享打印机选项是灰色的处理方法
