win7资源管理器已停止工作怎么回事 win7频繁出现资源管理器停止工作如何处理
更新时间:2021-07-16 10:00:36作者:huige
资源管理器可以帮助我们更好的管理和查看文件,然而有不少windows7 64位旗舰版系统用户在使用过程中,却发现电脑总是频繁资源管理器已停止工作的情况,很多用户不知道要怎么解决,针对此问题,本文给大家讲述一下win7频繁出现资源管理器停止工作的解决步骤。
方法一、
1、重新启动资源管理器,右键点击桌面下方的“任务栏”空白区,在弹出的菜单栏中选择“任务管理器”。
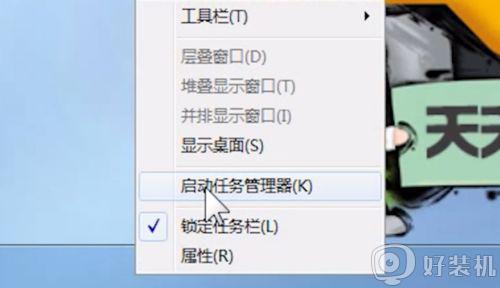
2、进入任务管理器,点击上方的“文件”,选择新建任务。
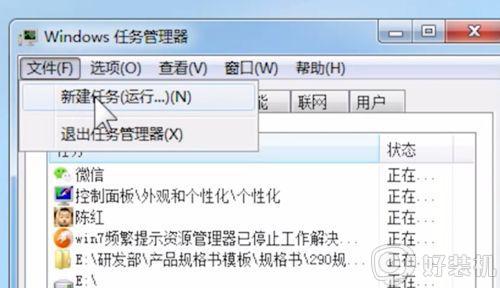
3、在弹出的对话框中,输入explorer.exe命令,点击确定,重新启动资源管理器。
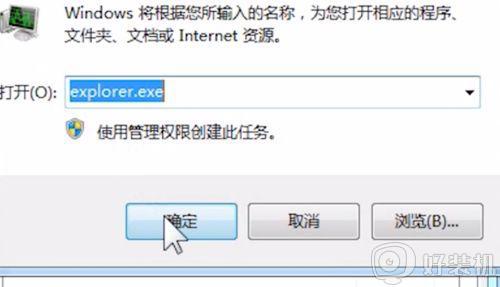
方法二,修改注册表
1、打开电脑左下角,开始菜单,找到“运行”选项,点击打开。
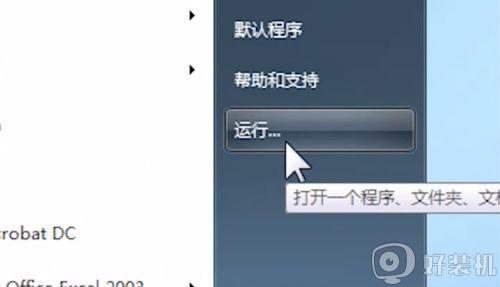
2、在弹出运行窗口中,输入regedit命令,点击确定,进入注册表界面。
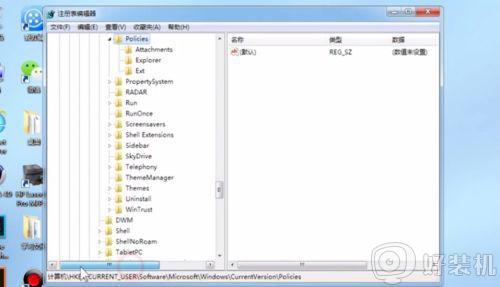
3、依次定位到该目录HKEY_CURRENT_USER,Software。Microsoft,Windows,CurrentVersion,Policies,右键点击Policies选项。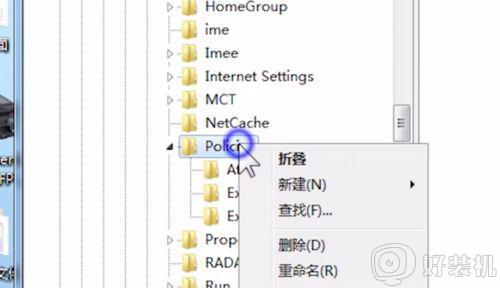
4、依次选择“新建”,“项”,将其命名为System,接着在System项,右方空白区域选择“新建”,“字符串值”。
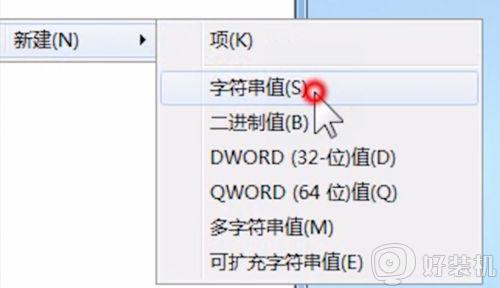
5、然后将其命名为Disable TaskMgr,双击打开新建的Disable TaskMgr。将其数据设置为0,点击确定即可。
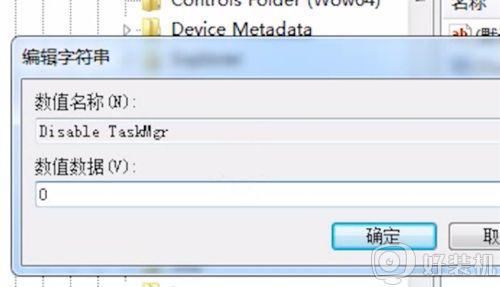
以上给大家讲解的就是win7资源管理器已停止工作的详细解决方法,有遇到相同情况的用户们可以按照上面的方法步骤来进行解决,相信可以帮助到大家。
win7资源管理器已停止工作怎么回事 win7频繁出现资源管理器停止工作如何处理相关教程
- win7资源管理器反复停止工作什么原因 windows7频繁显示资源管理器已停止工作如何处理
- win7电脑显示windows资源管理器已停止工作如何解决
- w7资源管理器已停止工作是怎么回事 win7windows资源管理器已停止工作如何修复
- win7资源管理器老是停止工作的处理办法
- win7资源管理器反复停止工作怎么办 win7资源管理器已停止工作怎么解决
- windows7资源管理器已停止工作怎么解决
- win7一直提示资源管理器停止工作如何修复 win7开机出现资源管理停止工作怎么解决
- win7资源管理器已停止工作不断重复怎么办 win7一直跳出资源管理器已停止工作如何解决
- win7系统资源管理器已停止工作怎么办 win7资源管理器一停止工作的解决办法
- win7一直弹出资源管理器停止运行的解决方法 win7老是弹出资源管理器停止运行怎么解决
- win7怎么区分固态硬盘和机械硬盘 win7如何看电脑是机械硬盘还是固态硬盘
- win7怎么取消备份?win7关闭自动备份功能的方法
- win7禁用的网络连接怎么恢复 win7禁用的网络如何重新启用
- win7禁用驱动数字签名设置方法 win7怎样禁用驱动程序数字签名
- win7进入不了安全模式怎么办 win7电脑不能进入安全模式解决方法
- 如何看win7是多少位的 查看电脑win7是多少位的方法
win7教程推荐
- 1 win7怎么让耳机和音响都有声音 win7电脑耳机和音响一起响怎么弄
- 2 win7电脑屏幕四周有黑边框怎么办 win7电脑屏幕显示不全怎么调节
- 3 win7怎么设开机密码?win7设置开机密码的步骤
- 4 win7背景黑色无法更换主题怎么办 win7系统主题黑色的变不了解决方法
- 5 手机投屏到电脑WIN7的方法 手机如何投屏到电脑win7
- 6 win7定时关机在哪里设置电脑 win7台式电脑如何定时关机设置
- 7 win7怎么设置共享打印机 win7电脑如何设置打印机共享
- 8 win7电脑时钟怎么自动调整 win7电脑时间设置自动更新方法
- 9 win7怎么升级ie浏览器的版本?win7系统如何升级ie浏览器
- 10 win7笔记本搜索不到任何wifi网络怎么办 笔记本win7搜索不到wifi信号处理方法
