win7系统资源管理器已停止工作怎么办 win7资源管理器一停止工作的解决办法
更新时间:2024-01-24 17:43:16作者:huige
大家在使用win7系统的时候,是否总是会遇到各种问题,比如近日有不少用户就碰到了这样一个情况,就是要使用资源管理器的时候,反映说遇到了已停止工作的情况,很多人遇到这样的问题都不知道该怎么办,有遇到一样情况的用户们可以跟着小编一起来看看win7资源管理器一停止工作的解决办法。
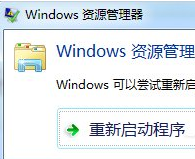
具体步骤如下:
方法一、
1、右键点击桌面下方的【任务栏】空白区域,在弹出的菜单栏选择【任务管理器】。
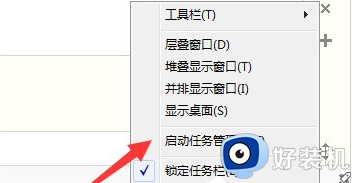
2、进入任务管理器界面,点击上方的【文件】选择【新建任务】。
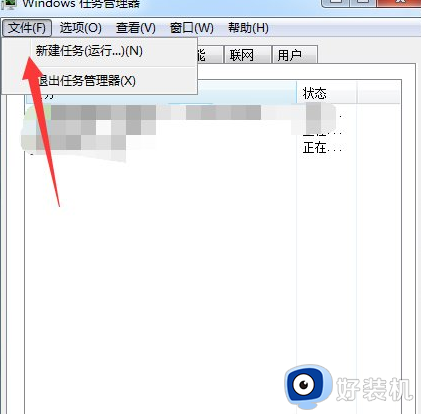
3、在弹出的任务对话框输入explorer.exe命令,点击确定,重新启动资源管理器。
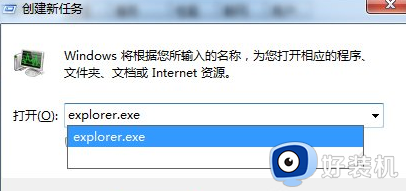
方法二、
1、打开电脑左下角【开始】菜单,找到【运行】选项,点击打开。
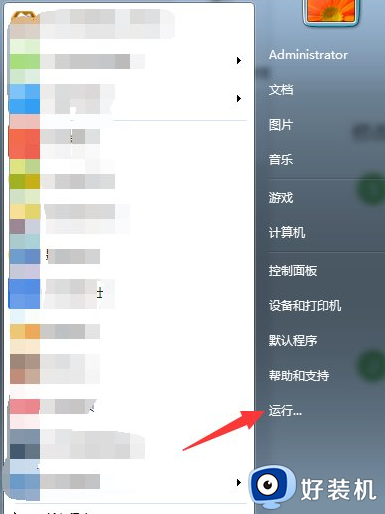
2、在弹出的运行对话框中输入regedit命令,点击确定进入注册表界面。
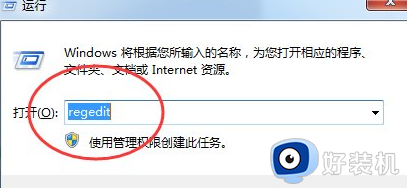
3、进入注册表界面,依次定位到【HKEY_CURRENT_USERSoftwareMicrosoftWindowsCurrentVersionPolicies】项下。
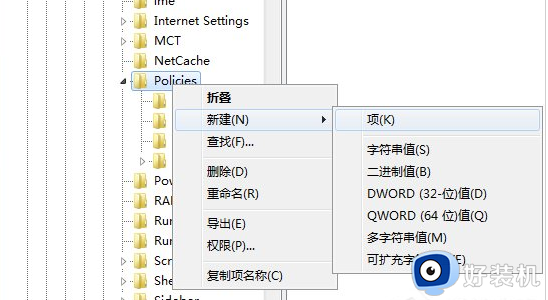
4、右键点击Policies项,选择【新建】,【项】将其命名为System。
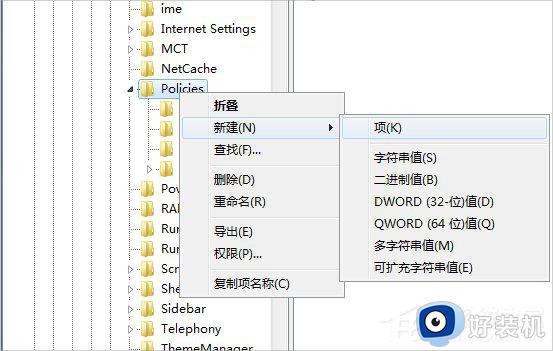
5、接着在System项右方空白区域选择【新建】,【字符串值】将其命名为DisableTaskMgr。
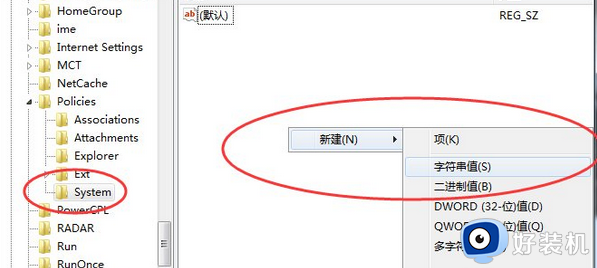
6、双击打开新建的DisableTaskMgr数值,将其数据设置为0点击确定,问题解决。
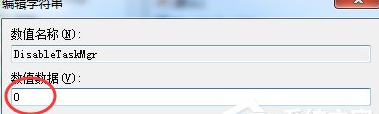
上述给大家介绍的就是win7系统资源管理器已停止工作的详细解决方法, 有遇到一样情况的话,可以学习上面的方法步骤来进行解决吧。
win7系统资源管理器已停止工作怎么办 win7资源管理器一停止工作的解决办法相关教程
- win7资源管理器反复停止工作什么原因 windows7频繁显示资源管理器已停止工作如何处理
- win7资源管理器已停止工作怎么回事 win7频繁出现资源管理器停止工作如何处理
- win7电脑显示windows资源管理器已停止工作如何解决
- win7资源管理器反复停止工作怎么办 win7资源管理器已停止工作怎么解决
- win7资源管理器老是停止工作的处理办法
- win7资源管理器已停止工作不断重复怎么办 win7一直跳出资源管理器已停止工作如何解决
- w7资源管理器已停止工作是怎么回事 win7windows资源管理器已停止工作如何修复
- windows7资源管理器已停止工作怎么解决
- win7一直提示资源管理器停止工作如何修复 win7开机出现资源管理停止工作怎么解决
- w7资源管理器重新启动的方法 win7怎么重启资源管理器
- win7怎么看运行内存 win7如何查看电脑运行内存
- win7怎么看系统版本 win7系统查看系统版本信息的方法
- win7怎么看gpu占用率 win7如何查看电脑CPU占用
- win7怎么开启屏幕键盘 win7如何启动屏幕键盘
- win7怎么开启无线网络功能 win7系统如何打开无线功能
- win7电脑找不到wifi网络连接解决方法 win7电脑找不到自己家的wifi怎么办
win7教程推荐
- 1 win7电脑如何查看cpu占用率 win7看cpu占用率的方法
- 2 win7卡在清理请勿关闭计算机怎么办 win7显示清理请勿关闭计算机解决方法
- 3 win7怎么看隐藏的文件?win7如何查看隐藏文件
- 4 win7插上无线网卡但找不到无线网络连接怎么解决
- 5 win7电脑连不上无线网怎么办 win7电脑连接不了无线网处理方法
- 6 win7怎么破解电脑开机密码呢?如何破解win7开机密码
- 7 win7动画效果关闭设置教程 win7如何关闭动画效果显示
- 8 win7怎么让耳机和音响都有声音 win7电脑耳机和音响一起响怎么弄
- 9 win7电脑屏幕四周有黑边框怎么办 win7电脑屏幕显示不全怎么调节
- 10 win7怎么设开机密码?win7设置开机密码的步骤
