设置win10电脑每天定时关机方法 win10如何设置每天定时关机
更新时间:2023-01-24 09:31:00作者:xinxin
有些用户在日常操作win10原版电脑过程中难免会出现忘记关机的情况,导致电脑中硬件性能消耗过大,对此有些用户就想要通过win10系统计划任务程序来进行定时关机命令设置,那么win10如何设置每天定时关机呢?以下就是小编带来的设置win10电脑每天定时关机方法。
具体方法:
1、在键盘上按下【win+R】组合键,调出运行窗口。
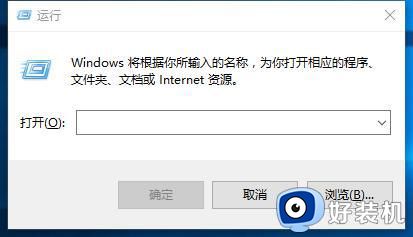
2、在运行窗口输入命令,例如想一个半小时后关机就输入shutdown -s -t 5400(输入时中间有空格),回车运行即可。
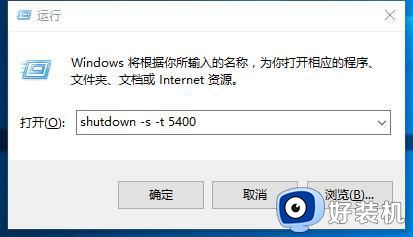
3、这样就可以看到设置好了的关机时间。
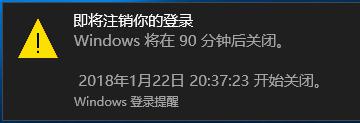
4、如果你想取消的话,在运行框里输入shutdown -a 就可以取消了刚才的设置了。
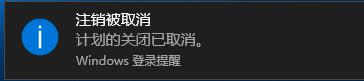
以上就是小编给大家介绍的设置win10电脑每天定时关机方法了,有需要的用户就可以根据小编的步骤进行操作了,希望能够对大家有所帮助。
设置win10电脑每天定时关机方法 win10如何设置每天定时关机相关教程
- win10电脑每天定时关机怎么设置 win10如何设置电脑定时关机
- win10电脑设置每天自动关机的方法 如何给Win10的电脑设置自动关机
- win10电脑怎么定时开机设置 win10电脑设置每天定时开机方法
- win10定时开关机在哪里设置 win10自动开关机怎么设置
- 如何设置win10电脑每天定时开机 win10每天自动开机怎么设置
- 定时关机电脑win10命令是什么 win10 定时关机命令cmd方法
- 电脑如何定时关机win10 win10电脑怎么设置定时关机
- 定时关机电脑win10怎么设置 定时关机电脑win10命令设置方法
- 定时关机电脑win10怎么设置 win10定时自动关机设置方法
- 如何设置win10定时关机 win10系统怎么设置定时关机
- win10开机选择操作系统怎么关闭 win10系统开机总是要选择操作系统如何解决
- win10关闭微软账户登录设置方法 win10取消微软账户登录在那里设置
- win10关闭热门资讯设置步骤 win10系统如何关闭热门资讯
- win10共享网络打印机指定的网络名不再可用如何解决
- win10任务栏一直转圈怎么办 win10开机任务栏一直转圈圈处理方法
- win10更新重启黑屏怎么办 win10更新重启黑屏进不去解决方案
win10教程推荐
- 1 win10开机选择操作系统怎么关闭 win10系统开机总是要选择操作系统如何解决
- 2 win10共享网络打印机指定的网络名不再可用如何解决
- 3 win10电脑右键管理报错怎么办 win10此电脑右键管理报错处理方法
- 4 win10开机输密码后要等很久什么原因 win10输入密码一直转圈进不去的解决方法
- 5 win10开机取消pin密码的教程 win10系统如何取消开机pin密码
- 6 win10打不开exe程序怎么办 win10系统exe文件无法打开如何解决
- 7 win10开机密码清除方法 win10怎么删除开机密码
- 8 win10低功耗模式设置方法 win10电脑怎么设置低功耗模式
- 9 win10更新后任务栏一直转圈怎么办 win10更新后任务栏转圈圈处理方法
- 10 win10开机检测硬盘怎么关闭?win10开机检查磁盘怎么取消
