win11笔记本外接显示器怎么设置主副屏 win11如何设置笔记本外接显示器主副显示器
更新时间:2023-06-26 09:31:41作者:xinxin
由于win11笔记本电脑屏幕尺寸较小,很多用户操作起来体验极差,因此也会通过外接显示器来操作,可是在给win11笔记本电脑安装完显示器之后,存在有双屏幕显示模式,需要进行主副屏设置,那么win11笔记本外接显示器怎么设置主副屏呢?今天小编就来教大家win11设置笔记本外接显示器主副显示器方法。
具体方法:
1、首先在桌面的空白处右击一下鼠标。
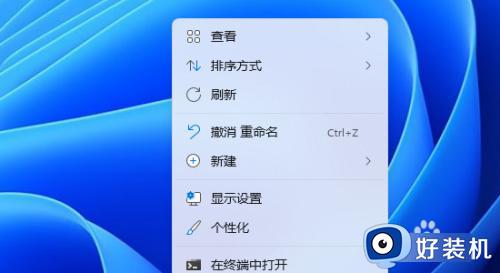
2、找到显示设置鼠标点击一下进去。
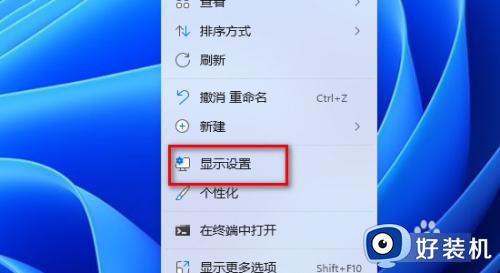
3、两个显示屏那么就需要先看看你需要设置主屏的显示器是第几个点击这里的标识。
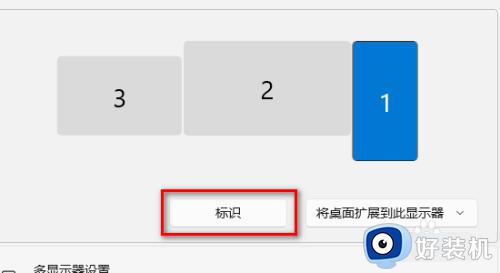
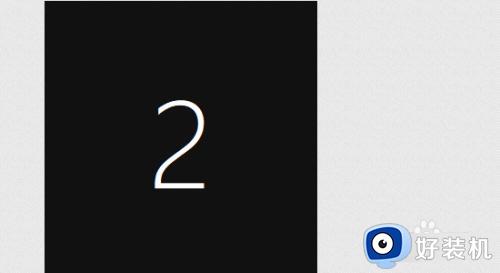
4、比如我需要设置第二个显示屏为主屏那么我先鼠标选择第二个显示屏。
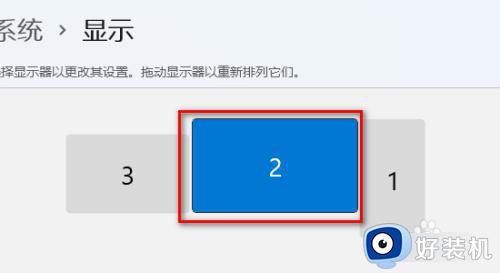
5、在下面找到设为主屏前面打钩。
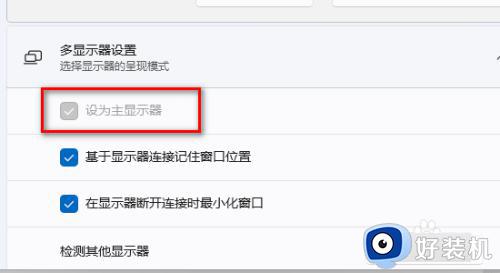
6、注意了如果需要每一个显示屏都显示独立的那么就需要设置将桌面扩展到此始五显示器。
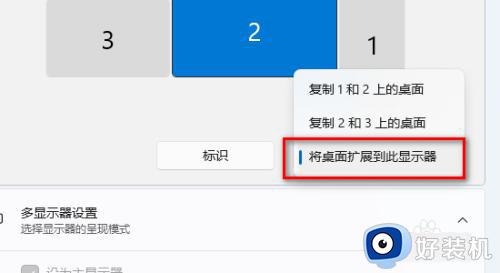
以上就是小编给大家介绍的win11设置笔记本外接显示器主副显示器方法了,如果有不了解的用户就可以按照小编的方法来进行操作了,相信是可以帮助到一些新用户的。
win11笔记本外接显示器怎么设置主副屏 win11如何设置笔记本外接显示器主副显示器相关教程
- win11怎么设置两个显示器主副屏 win11两个显示屏如何设置主副屏
- win11笔记本合盖外接显示器不黑屏的设置教程
- win11笔记本连显示器如何关掉笔记本屏幕 win11笔记本连接显示屏后如何关闭笔记本
- win11扩展屏不显示任务栏怎么办 win11副显示器不显示任务栏怎么解决
- windows11电脑怎么投屏到显示屏 windows11系统如何投屏到显示器
- win11双显示器设置方法 win11如何设置双屏显示器
- win11复制显示器设置的方法 win11如何复制显示器
- win11显示器刷新率怎么设置 win11如何设置显示器刷新率
- win11外接显示器没反应怎么回事 win11无法外接显示没反应如何处理
- win11合盖不关闭显示器怎么设置 windows11如何合上盖子不关闭屏幕
- 安装win11最低配置要求是什么 安装win11最低配置介绍
- 安装win11重启蓝屏怎么修复 win11装好重启蓝屏的解决方法
- 安装win11重启后无法进入怎么回事 win11安装后重启进入不了系统如何处理
- 安装win11你的设备遇到问题怎么解决?安装win11出现你的设备遇到问题如何处理
- xbox服务器连接已阻止win11怎么办 win11xbox服务器连接阻止如何处理
- win11提示无法安装程序包怎么回事 win11提示无法安装程序包的解决方法
win11教程推荐
- 1 笔记本电脑升级win11触摸板失灵怎么办 win11笔记本电脑触摸板用不了修复方法
- 2 windows11自带虚拟机怎么使用 win11自带的虚拟机使用教程
- 3 windows11自带的游戏在哪里 win11如何调出电脑自带游戏
- 4 win11字体库在哪里 windows11字体文件在哪
- 5 windows11桌面添加日历怎么设置?win11如何将日历添加到电脑桌面上去
- 6 win11怎么设置亮度自动调节 win11自动亮度开关在哪里
- 7 win11怎么一直显示更多选项菜单 win11右键菜单显示更多选项设置方法
- 8 win11任务栏图标全部显示的方法 win11任务栏怎么显示全部图标
- 9 win11病毒和威胁防护打不开怎么回事 win11病毒和威胁防护开不了如何解决
- 10 win11找不到支持windowshello人脸的摄像头怎么解决
