如何调整w10亮度 w10的电脑亮度怎么调节
更新时间:2022-07-12 09:24:11作者:xinxin
用户在日常操作win10正式版电脑的过程中,往往会因为光线变化的缘故而导致显示器屏幕的画面不是很清晰,同时也会对用户的眼睛视力造成损伤,因此需要及时调整win10电脑屏幕亮度,可是如何调整w10亮度呢?其实方法很简单,接下来小编就来告诉大家w10的电脑亮度调节设置方法。
推荐下载:win10专业版破解
具体方法:
方法一:1、在Windows10系统桌面,右键点击桌面左下角的开始按钮,在弹出菜单中选择“移动中心”菜单项。
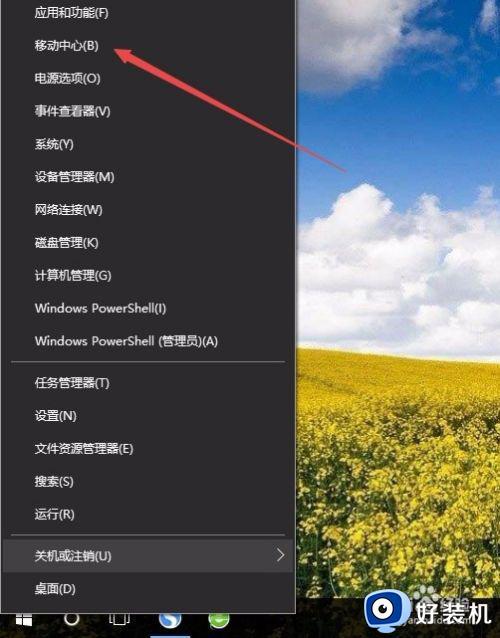
2、这时会打开Windows10的移动中心窗口,在这里可以调整显示器的亮度。
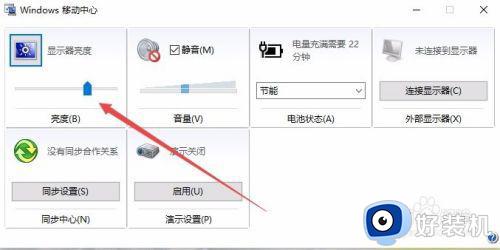
方法二:1、在Windows10系统桌面,右键点击桌左下角的开始按钮,在弹出菜单中选择“设置”菜单项。
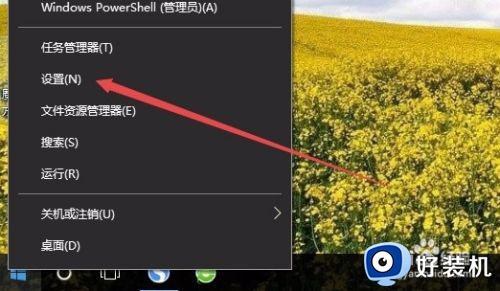
2、这时可以打开Windows10的设置窗口,在窗口中点击“系统”图标。
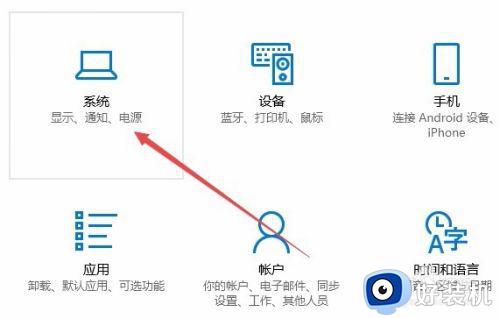
3、在打开的系统设置窗口中,左侧点击“显示”菜单项,右侧窗口中也可以通过拖动滑块来调整显示器的亮度。
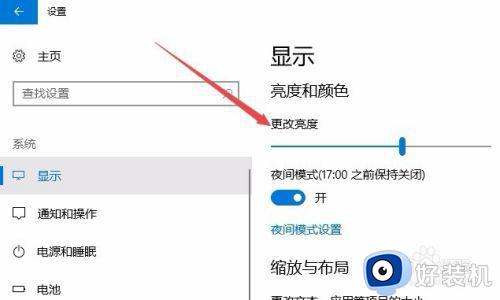
方法三:1、在Windows10桌面,依次点击“开始/Windows系统/控制面板”菜单项。
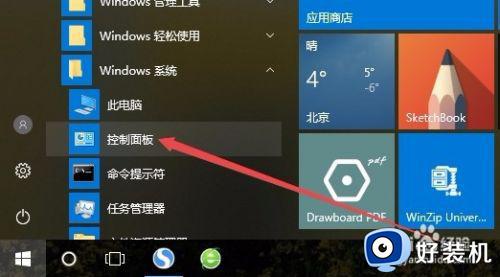
2、这时可以打开Windows10系统的控制面板窗口,在窗口中点击“电源选项”图标。
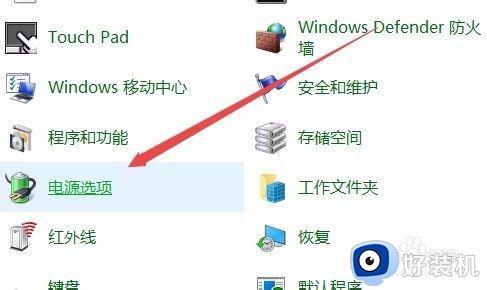
3、在打开的电源选项窗口中,在窗口的右下角也可以调整显示亮度。
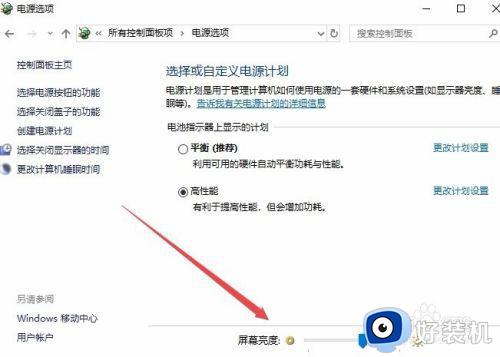
以上就是小编教大家的w10的电脑亮度调节设置方法了,还有不懂得用户就可以根据小编的方法来操作吧,希望能够帮助到大家。
如何调整w10亮度 w10的电脑亮度怎么调节相关教程
- 台式w10怎么改屏幕亮度 w10台式调节电脑屏幕亮度方法
- 笔记本w10不能调灯光怎么办 笔记本win10电脑无法调节亮度解决方法
- w10亮度调节不见了怎么解决 win10亮度调节不了的处理办法
- win10电脑屏幕亮度怎么调节 win10台式电脑如何调节屏幕亮度
- 台式win10如何调节屏幕亮度调节 台式win10屏幕亮度电脑怎么调
- 如何调节电脑亮度win10 win10电脑屏幕亮度怎么调整
- win10没有亮度调节选项怎么回事 win10系统没有亮度调节如何修复
- windows10如何调节屏幕亮度 windows10怎么调整屏幕亮度调节
- 无法调整win10亮度怎么办 win10没办法调节亮度如何修复
- 台式win10怎么调节亮度 台式win10亮度调整设置方法
- win10怎么打开已禁用输入法图标 win10打开已禁用输入法图标的方法
- win10系统无法移动DOLBY Access错误代码0x80073d0d如何处理
- 如何解决win10系统下重置失败问题 win10系统下重置失败的解决方法
- win10更新KB4532693后桌面清空的解决方法
- win10打开录音机闪退怎么办 win10录音机打开后闪退解决方法
- 电脑密码在哪里设置win10 win10设置开机密码的步骤
win10教程推荐
- 1 win10不能更新系统怎么办 win10电脑不能更新系统修复方法
- 2 win10不支持显卡驱动怎么办 win10显卡不能安装驱动安装处理方法
- 3 win10右下角天气怎么关 win10删除电脑右下角天气显示的方法
- 4 win10删除文件需要管理员权限怎么办 win10删掉文件需要管理员权限处理方法
- 5 彻底关闭win10病毒和威胁防护的步骤 win10如何关闭病毒和威胁防护
- 6 win10进入桌面后鼠标一直转圈怎么回事 win10进桌面一直转圈怎么解决
- 7 win10桌面快捷图标出现白纸怎么回事 win10桌面快捷方式图标变成白板如何处理
- 8 win10计算器打不开怎么办 如何解决win10系统无法打开计算器
- 9 win10共享文件夹怎么在另一个电脑查看 win10共享文件夹另外一台电脑如何找到
- 10 win10关闭每次打开应用的通知设置方法 如何关闭win10每次点开软件都提醒
