win10锁屏图片怎么设置 win10锁屏图片如何更换
更新时间:2022-06-28 09:30:11作者:xinxin
每次运行中的win10正式版电脑如果一段时间没有用户进行操作时,系统往往就会默认进入锁屏状态,而win10系统中的锁屏背景图片基本上都是微软默认的,对此有些用户就想要对锁屏图片进行更换,那么win10锁屏图片如何更换呢?接下来小编就来告诉大家win10锁屏图片设置方法。
推荐下载:win10 64 ghost
具体方法:
1、点击电脑左下角的【Win】。
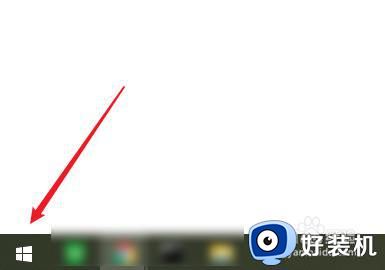
2、点击进入【设置】。
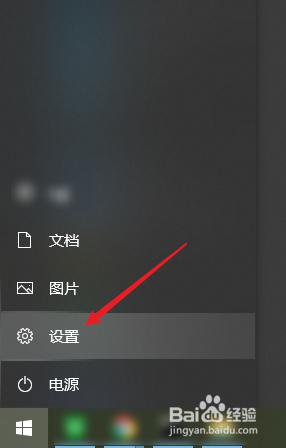
3、找到【账户】,点击进入。
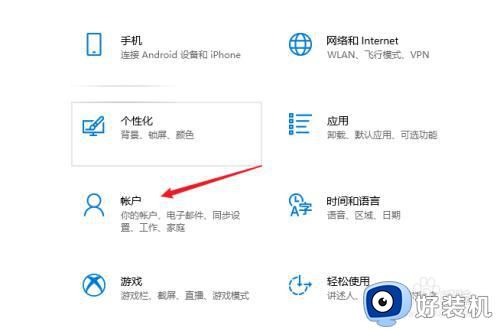
4、点击左侧的【登录选项】菜单。
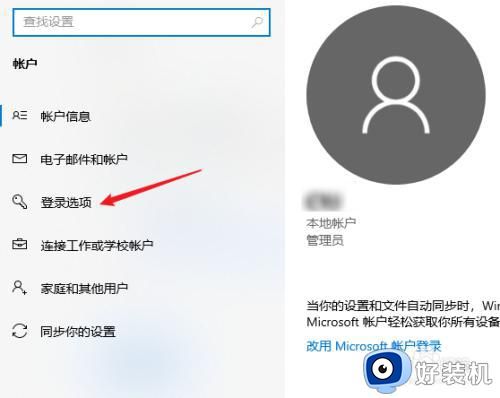
5、然后点击【锁屏界面】。
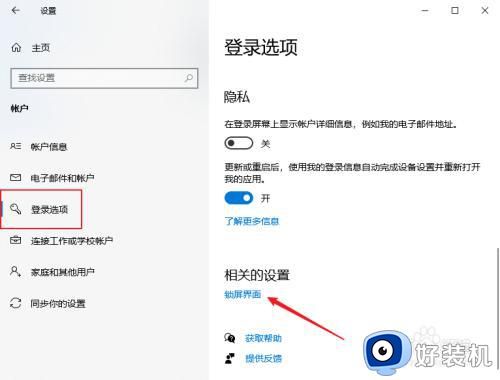
6、点击【浏览】按钮,选择图片。
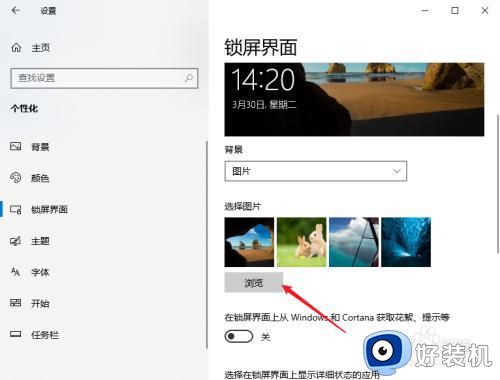
7、选中锁屏桌面图片后,点击【选择图片】。
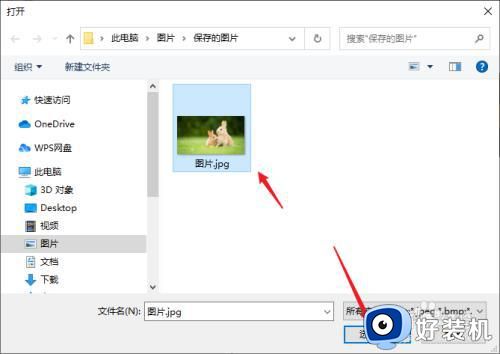
8、此时锁屏桌面的图片就设置成功了。
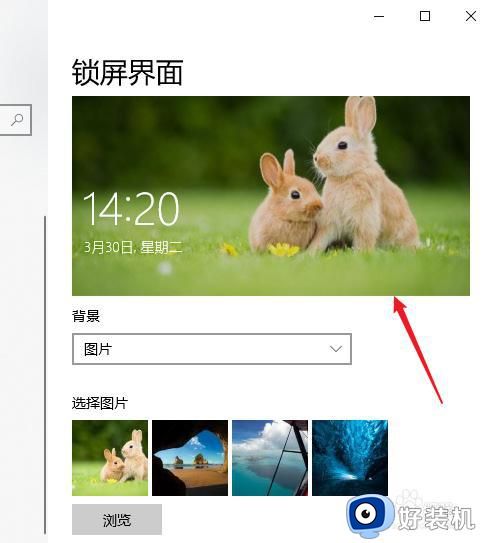
上述就是小编教大家的win10锁屏图片设置方法了,还有不清楚的用户就可以参考一下小编的步骤进行操作,希望能够对大家有所帮助。
win10锁屏图片怎么设置 win10锁屏图片如何更换相关教程
- win10幻灯片锁屏时间怎么修改 win10调节幻灯片锁屏时间的方法
- 如何打开win10锁屏壁纸路径 win10锁屏壁纸在哪个文件夹可查找
- win10电脑屏保怎么设置图片 win10如何设置屏保图片
- win10锁屏壁纸在哪个文件夹 win10怎么找到锁屏壁纸文件夹
- win10系统怎么关闭锁屏壁纸 win10系统关闭锁屏壁纸的方法
- win10怎么同步桌面设置 win10设置桌面同步的操作办法
- windows10锁屏壁纸怎么换 windows10如何更换锁屏壁纸
- 为什么win10锁屏壁纸换不了 win10锁屏壁纸换不了如何解决
- win如何取消电脑系统的锁屏壁纸 win10去掉电脑锁屏壁纸的方法
- win10无法更改桌面背景图片怎么办 win10不能更换桌面背景图处理方法
- win10键盘正常但是不能打字怎么回事 win10键盘没问题但是打不了字如何处理
- win10安装软件弹出的那个对话框怎么关掉 win10安装软件时弹出对话框如何关闭
- win10键盘全部按键没反应怎么回事?win10系统键盘全部失灵不能用如何处理
- win10键盘鼠标全失灵解决办法 win10系统鼠标键盘同时失灵如何解决
- win10没有安全中心如何找回 win10没有安全中心的恢复方法
- win10键盘输入延迟严重怎么回事 win10电脑键盘反应慢按键迟钝如何解决
win10教程推荐
- 1 win10电脑密码忘了怎么打开电脑 win10电脑开机密码忘了怎么解除
- 2 win10自带虚拟光驱怎么打开 win10自带虚拟光驱的打开步骤
- 3 三国志11win10玩不了完美解决办法 windows10不能玩三国志11如何解决
- 4 win10wifi连接上但不能上网怎么办 win10连接wifi但是上不了网处理方法
- 5 win10usb鼠标插上没反应怎么办 win10插上usb鼠标不能用如何修复
- 6 win10不能卸载软件怎么办 win10系统不能卸载软件修复方法
- 7 win10清理右键菜单多余选项步骤 win10怎么删除右键多余选项
- 8 win10家庭版怎么换成专业版 如何把win10家庭版改为专业版
- 9 win10防火墙怎么关闭自动扫描 win10防火墙自动扫描在哪关闭
- 10 win10无法设置移动热点的解决方法 win10系统无法设置移动热点怎么办
