怎么删除win10打开方式 win10删除默认打开方式方法
更新时间:2022-06-28 09:28:11作者:xinxin
面对win10镜像系统中存在的众多不同格式文件,用户在打开的时候也都会设置相应的默认打开方式,方便用户下次进行操作,可是由于设置的win10系统打开方式过多时,容易出现混乱的情况,对此怎么删除win10打开方式呢?这里小编就来告诉大家win10删除默认打开方式方法。
推荐下载:win10 64位镜像
具体方法:
1、首先win+R调出运行窗口输入gpedit.msc回车调出注册表窗口。
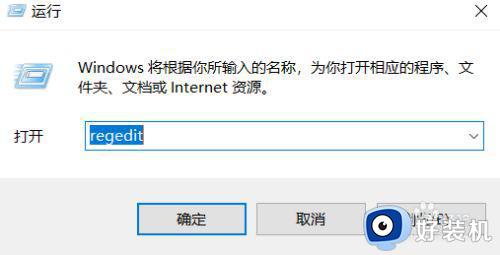
2、左边找到HKEY_CLASSES_ROOT并展开它。
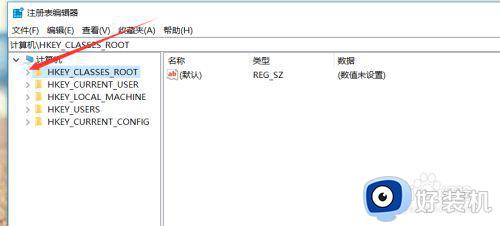
3、在展开的列表中找到你要取消的文件后缀右击选择删除。
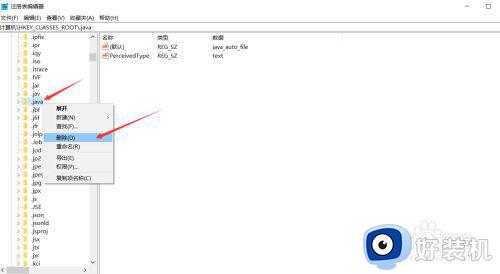
4、点击是确定删除。
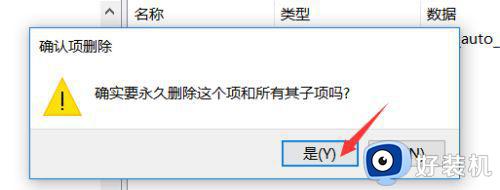
5、然后退回到最初的列表,展开如图HKEY_CURRENT_USER 再展开Software。
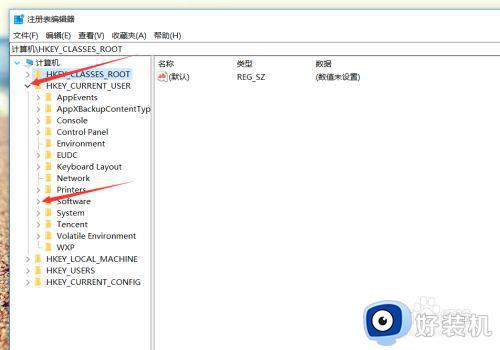
6、继续展开Microsoft。
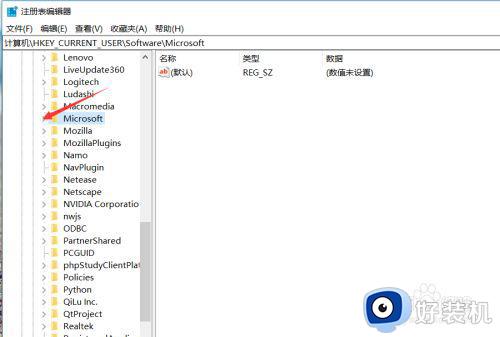
7、找到windows 继续展开。
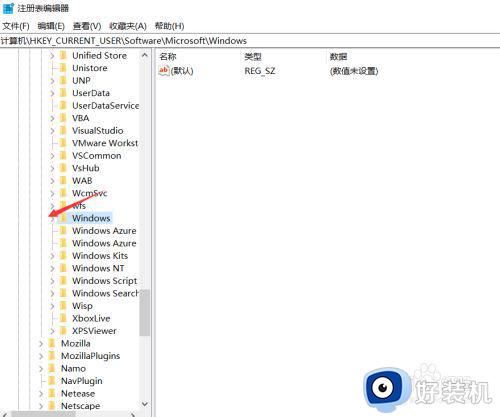
8、找到CurrentVersion继续展开。
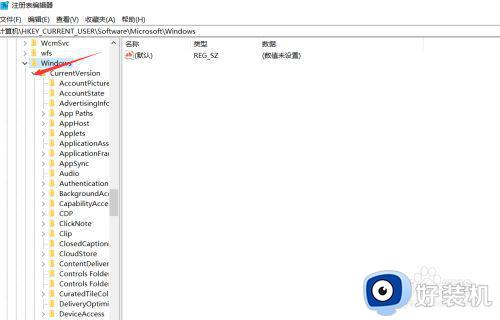
9、找到Explorer继续展开。
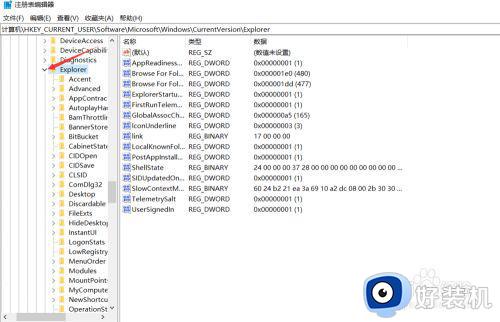
10、再找到FileExts继续展开。
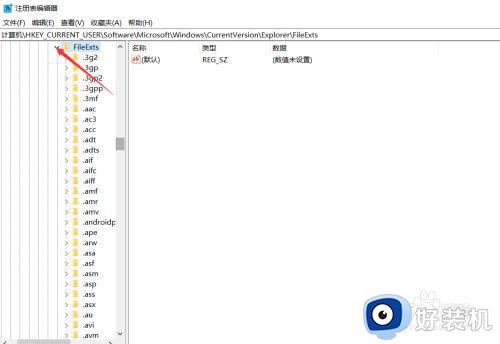
11、同样的找到你要取消的文件后缀名右击删除。
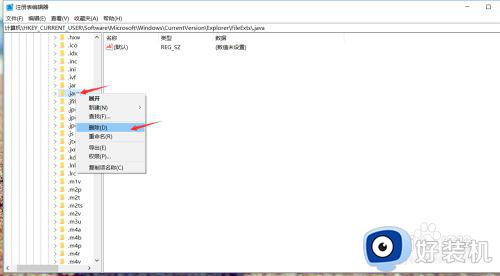
12、接下来右击任务栏选择任务管理器。
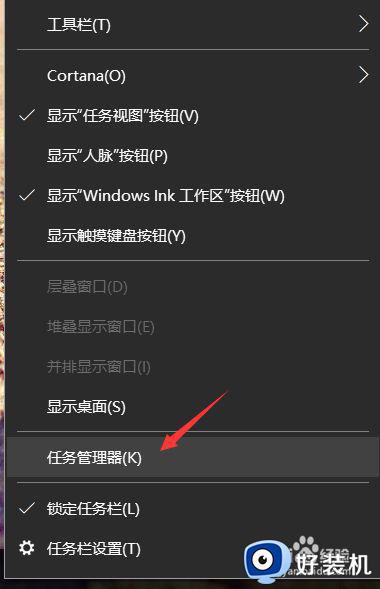
13、在任务管理器中找到资源管理器点击重新启动。
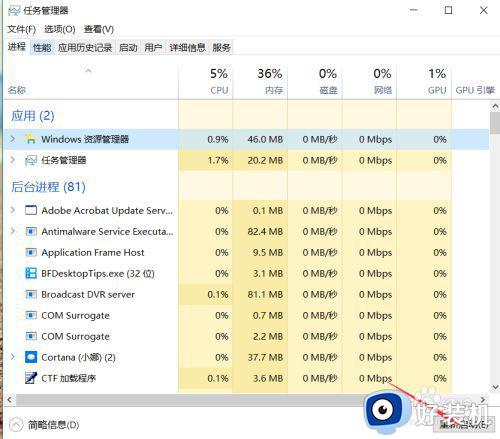
14、再去查看你的文件,终于恢复默认图标了!
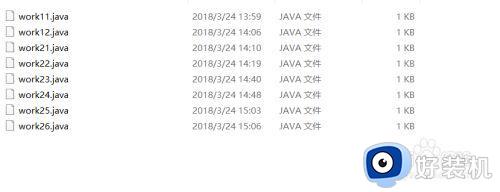
以上就是小编带来的win10删除默认打开方式方法了,有需要的用户就可以根据小编的步骤进行操作了,希望能够对大家有所帮助。
怎么删除win10打开方式 win10删除默认打开方式方法相关教程
- win10如何清除默认打开方式 win10清除文件默认打开方式的方法
- win10 怎么删除打开过的文档记录 win10最近打开使用的文档记录的删除步骤
- hao123怎么彻底删除win10 win10如何删除hao123主页
- win10出现7个文件夹怎么删除 win10删除此电脑7个文件夹的方法
- 如何删除Win10eng输入法 Win10删除eng输入法图文教程
- win10系统怎么删除启动项 win10如何删除启动项
- win10开始菜单的文件夹怎么删除 删除win10开始菜单文件夹的方法
- win10怎么样去除电脑默认6个文件夹 win10删除我的电脑中6个文件夹步骤
- win10默认图片打开方式怎么改 win10如何更改默认图片打开方式
- win10删除eng美式键盘方法 win10怎么删除eng美式键盘
- win10开机弹出服务器正在运行中如何关闭 win10开机弹出服务器正在运行中的解决方法
- 如解决win10更新后开机出现黑屏问题 win10更新后开机出现黑屏的解决教程
- win10打开edge浏览器会花屏怎么回事 win10打开edge浏览器会花屏的解决方法
- Win10打开rar文件闪退什么原因 Win10打开rar文件闪退的解决方法
- 为什么win10右键菜单Word、ppt、Excel选项不见了
- win10锁屏壁纸不能自动更换怎么回事 win10锁屏壁纸不能自动更换的解决方法
win10教程推荐
- 1 win10窗口文件夹重叠显示怎么办 win10电脑文件夹窗口层叠解决方法
- 2 win10的恢复重置此电脑在哪里 win10怎么恢复出厂设置重置电脑
- 3 win10电脑密码忘了怎么打开电脑 win10电脑开机密码忘了怎么解除
- 4 win10自带虚拟光驱怎么打开 win10自带虚拟光驱的打开步骤
- 5 三国志11win10玩不了完美解决办法 windows10不能玩三国志11如何解决
- 6 win10wifi连接上但不能上网怎么办 win10连接wifi但是上不了网处理方法
- 7 win10usb鼠标插上没反应怎么办 win10插上usb鼠标不能用如何修复
- 8 win10不能卸载软件怎么办 win10系统不能卸载软件修复方法
- 9 win10清理右键菜单多余选项步骤 win10怎么删除右键多余选项
- 10 win10家庭版怎么换成专业版 如何把win10家庭版改为专业版
