win10锁屏壁纸在哪个文件夹 win10怎么找到锁屏壁纸文件夹
在win10系统中,自带有锁屏功能,也自带了很多好看的锁屏壁纸,都是从微软服务器上随机下载的,许多小伙伴觉得某张图片好看就想要将其保存下来,但是不知道win10锁屏壁纸在哪个文件夹,针对这个问题,本文给大家讲解一下win10找到锁屏壁纸文件夹的详细方法吧。
推荐:win10专业版iso原版镜像下载
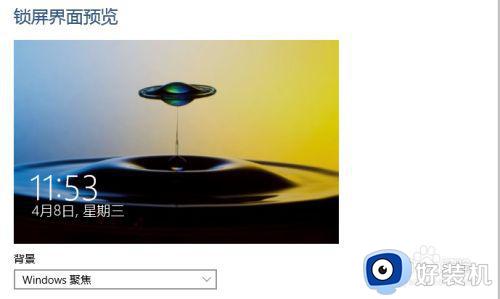
具体内容如下:
1、进入C盘,然后再点击进入用户这个文件夹。
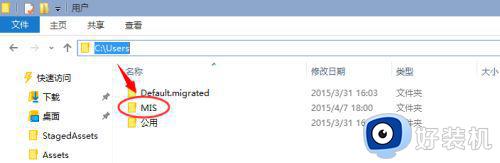
2、下面要做的就是把隐藏的文件夹给显示出来,还有把扩展名也显示出来后面用用得到的。
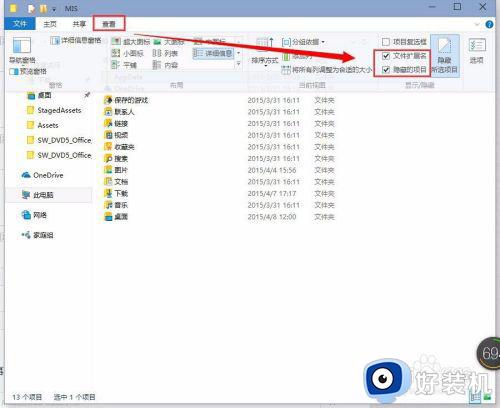
3、显示出隐藏的文件夹后后,再依次打开如下的目录。C:UsersMISAppDataLocalPackagesMicrosoft.Windows.ContentDeliveryManager_cw5n1h2txyewyLocalStateAssets
备注一下:
MIS:是你要的用户名文件夹
Microsoft.Windows.ContentDeliveryManager_cw5n1h2txyewy:这个文件夹是随机的。但是前面Microsoft.Windows.ContentDeliveryManager这一段是不会变的。
其他的文件夹都是一样的。
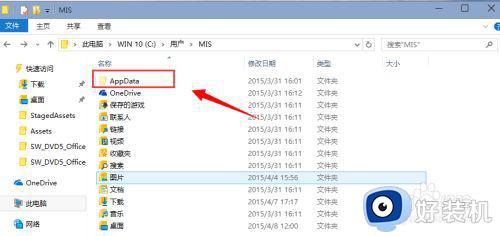
4、进入Windows聚焦下载壁纸的文夹以后,看到这些文件不是直接的图片格式,需要给它重命名一下。在任意一个文件上点击一下右键,再点击【重命名】。
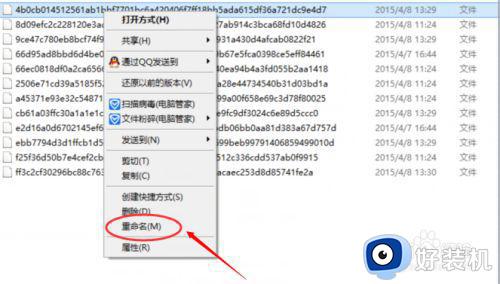
5、然后在最后面输入.jpg 再确定一下更改就可以了。
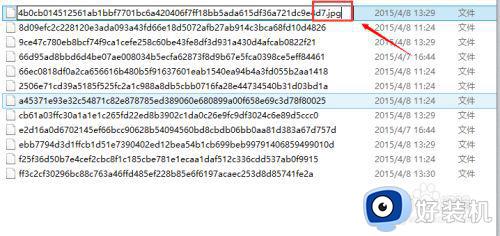
6、再打开这个文件看到的就是和壁纸一样的图片。
注意:Assets文件夹下面所有的文件都是壁纸图片把它重命名一下就可以打得开了。
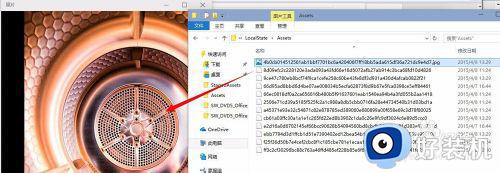
通过上面的方法就可以找到win10系统的锁屏壁纸了,有需要的小伙伴们可以学习上面的步骤来找到锁屏壁纸,相信可以帮助到大家。
win10锁屏壁纸在哪个文件夹 win10怎么找到锁屏壁纸文件夹相关教程
- 如何打开win10锁屏壁纸路径 win10锁屏壁纸在哪个文件夹可查找
- windows10壁纸在哪个文件夹 图文详解win10壁纸保存位置
- win10锁屏壁纸不能自动更换怎么回事 win10锁屏壁纸不能自动更换的解决方法
- win10壁纸图片在哪个文件夹 win10壁纸位置保存在什么地方
- 为什么win10锁屏壁纸换不了 win10锁屏壁纸换不了如何解决
- win10锁屏界面壁纸模糊怎么回事 win10锁屏壁纸不清晰如何解决
- windows10锁屏壁纸怎么换 windows10如何更换锁屏壁纸
- Win10电脑锁屏壁纸变黑白怎么办 Win10电脑锁屏壁纸变黑白解决方法
- windows10桌面背景图片在哪个文件夹 win10怎么打开桌面壁纸图片文件夹
- win10开机壁纸哪里找 详解win10开机壁纸保存位置
- win10桌面图标变成黑色方块怎么回事 win10桌面图标变成黑色方块的解决方法
- win10改变系统字体大小设置方法 win10系统怎样改变字体大小
- win10局域网无法访问,没有权限使用网络资源如何解决
- Win10怎样关闭锁屏界面 Win10关闭锁屏界面的设置方法
- win10局域网输入网络凭据怎么回事 win10局域网访问提示输入网络密码如何解决
- win10局域网看不到自己的电脑怎么办 win10局域网共享看不见自己的电脑如何处理
win10教程推荐
- 1 win10不能更新系统怎么办 win10电脑不能更新系统修复方法
- 2 win10不支持显卡驱动怎么办 win10显卡不能安装驱动安装处理方法
- 3 win10右下角天气怎么关 win10删除电脑右下角天气显示的方法
- 4 win10删除文件需要管理员权限怎么办 win10删掉文件需要管理员权限处理方法
- 5 彻底关闭win10病毒和威胁防护的步骤 win10如何关闭病毒和威胁防护
- 6 win10进入桌面后鼠标一直转圈怎么回事 win10进桌面一直转圈怎么解决
- 7 win10桌面快捷图标出现白纸怎么回事 win10桌面快捷方式图标变成白板如何处理
- 8 win10计算器打不开怎么办 如何解决win10系统无法打开计算器
- 9 win10共享文件夹怎么在另一个电脑查看 win10共享文件夹另外一台电脑如何找到
- 10 win10关闭每次打开应用的通知设置方法 如何关闭win10每次点开软件都提醒
