win11锁定任务栏怎么解锁 win11任务栏锁定了如何解锁
如今,很多用户也都开始使用上了win11原版系统,同时有些刚接触这款全新系统的用户都会发觉任务栏中图标的居中设置,不过近日有用户反馈自己win11系统中任务栏被锁定了,那么win11锁定任务栏怎么解锁呢?下面小编就给大家讲解一下win11任务栏锁定了解锁设置方法。
具体方法:
1、组策略
在开始菜单或运行中输入 gpedit.msc,打开组策略编辑器,展开用户配置 - 管理模板,选中 “开始”菜单和任务栏项。
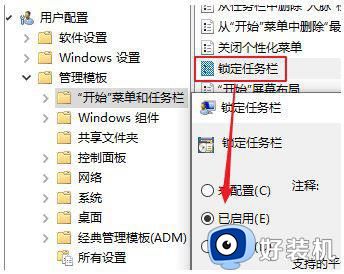
在右边找到“锁定任务栏”,双击,选择“已启用”,确定即可。
若要恢复可以将其重新设置为“未配置”。
2、注册表
在开始菜单或运行中输入 regedit,打开注册表编辑器,展开至HKEY_CURRENT_USERSoftwareMicrosoftWindowsCurrentVersionPoliciesExplorer。
如果没有Explorer,可以右键点击Policies,选择 新建 - 项,命名为Explorer。

右键点击Explorer,选择 新建 - DWORD(32位)值。命名为 LockTaskbar,然后双击或者右键点击它选择编辑,将数据修改为 1,确定。
若要恢复,可以将LockTaskbar的数据修改为 0,或者直接将其删除。
通过两种方式都可以将任务栏右键菜单里的“锁定任务栏”变成灰色不可选状态。
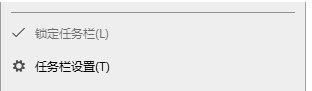
上述就是小编告诉大家的win11任务栏锁定了解锁设置方法了,有需要的用户就可以根据小编的步骤进行操作了,希望能够对大家有所帮助。
win11锁定任务栏怎么解锁 win11任务栏锁定了如何解锁相关教程
- win11锁定任务栏的步骤 win11系统怎么锁定任务栏
- win11无法固定到任务栏怎么办 win11软件固定不到任务栏如何解决
- win11怎么自定义任务栏大小 win11自定义任务栏高度的方法
- win11电脑账户被锁定如何解除 如何解决win11账户被锁定
- win11账户锁定怎么解除 win11电脑账户被锁定如何解锁
- win11旋转锁定解除设置方法 win11系统如何解除旋转锁定
- win11怎么把文件夹固定到任务栏 win11把文件夹固定到任务栏的方法
- win11怎么把回收站固定到任务栏 win11回收站如何固定到任务栏
- win11密码错误过多被锁怎么办 win11账户锁定无法进入系统如何解决
- win11密码错误过多被锁如何解决 win11账户锁定无法进入系统怎么办
- 为什么win11更换壁纸后模糊 win11桌面壁纸模糊两种解决方法
- 电脑屏幕黑屏不显示桌面怎么回事 电脑黑屏不显示画面怎么解决
- 不符合win11最低系统要求解决方案 win11不符合最低配置要求如何处理
- 不支持的cpu怎么升级win11 win11安装提示cpu不支持如何解决
- 彻底关闭win11更新的步骤?如何关闭win11自动更新
- 彻底关闭win11安全中心的步骤 怎么把windows11安全中心关掉
win11教程推荐
- 1 不支持的cpu怎么升级win11 win11安装提示cpu不支持如何解决
- 2 win11正在准备自动修复卡住一直转圈无法开机处理方法
- 3 win11找不到摄像头设备怎么办 win11电脑未检测到摄像头处理方法
- 4 笔记本从win11还原到win10的方法 笔记本win11怎么恢复到win10
- 5 win11照片预览不显示怎么办 win11照片不显示预览如何解决
- 6 笔记本电脑升级win11触摸板失灵怎么办 win11笔记本电脑触摸板用不了修复方法
- 7 windows11自带虚拟机怎么使用 win11自带的虚拟机使用教程
- 8 windows11自带的游戏在哪里 win11如何调出电脑自带游戏
- 9 win11字体库在哪里 windows11字体文件在哪
- 10 windows11桌面添加日历怎么设置?win11如何将日历添加到电脑桌面上去
