win11怎么把回收站固定到任务栏 win11回收站如何固定到任务栏
更新时间:2022-09-15 09:12:04作者:xinxin
每次在操作win11纯净版系统的时候,用户对于电脑中不需要的文件就选择删除存放在回收站中,方便进行统一的彻底删除,而为了保证win11系统桌面的简洁,有些用户就想要将回收站固定在任务栏上,那么win11怎么把回收站固定到任务栏呢?今天小编就来教大家win11回收站固定到任务栏设置方法。
具体方法:
1、桌面点击鼠标右键,点击【新建】-【快捷方式】。
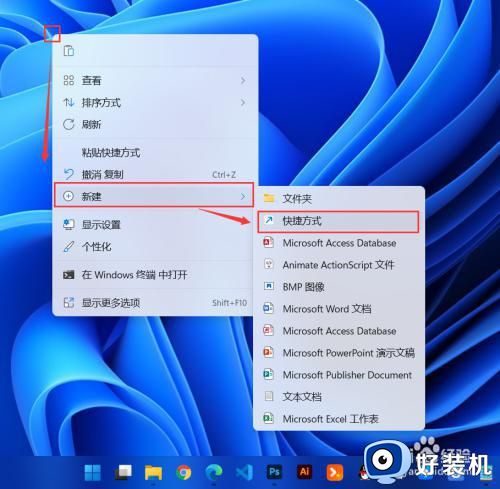
2、输入代码【%SystemRoot%explorer.exe shell:RecycleBinFolder】,点击【下一页】。
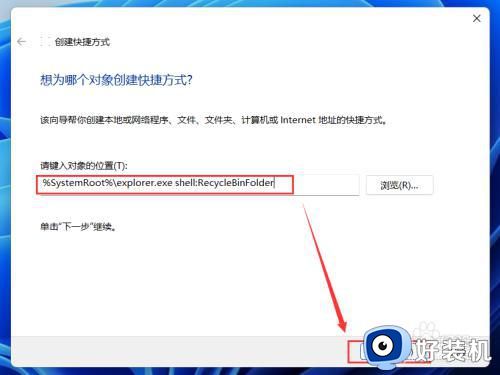
3、为快捷方式起个名字,如【回收站】,点击【完成】。
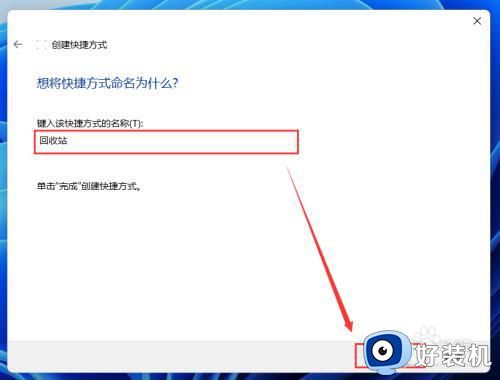
4、找到桌面创建好的【回收站快捷方式】,右键点击【属性】。
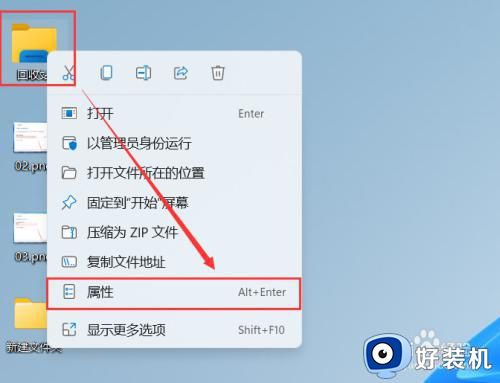
5、点击【更改图标】。
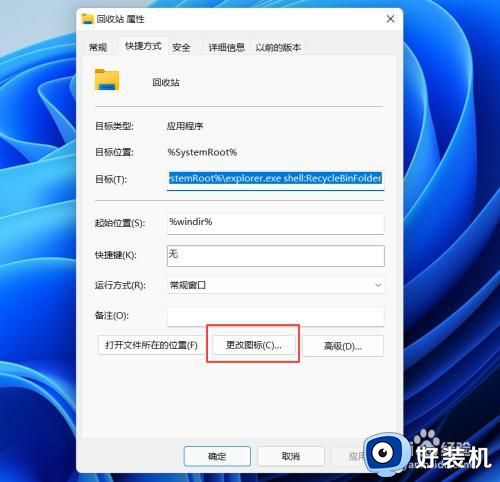
6、输入代码【%SystemRoot%system32imageres.dll】,点击【浏览】。
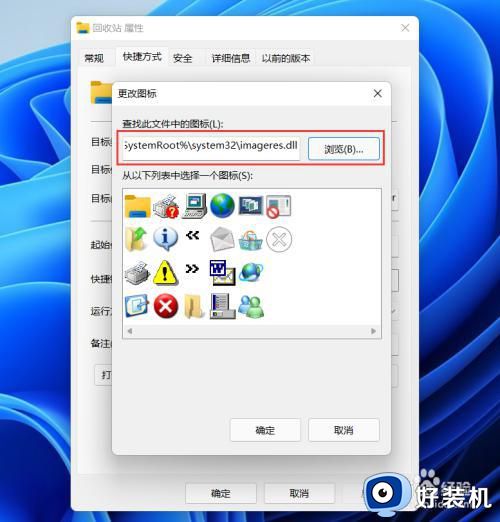
7、双击打开【imageres.dll】文件。
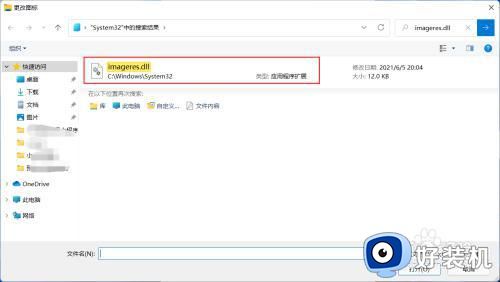
8、在图标库中找到【回收站图标】,点击选中后,点击【确定】。
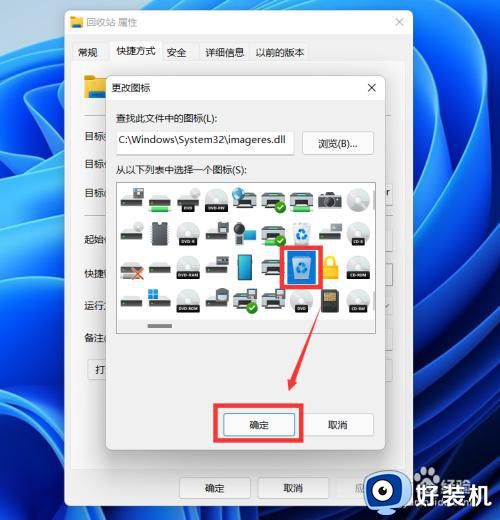
9、鼠标右键桌面【回收站图标】,点击【显示更多选项】。
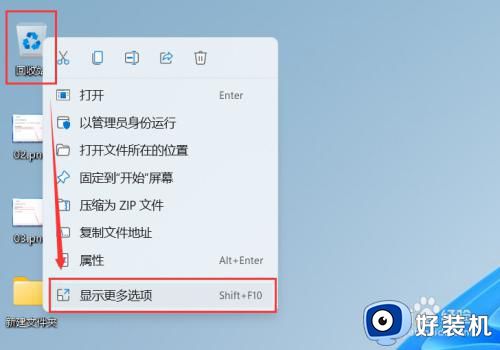
10、点击【固定到任务栏】。
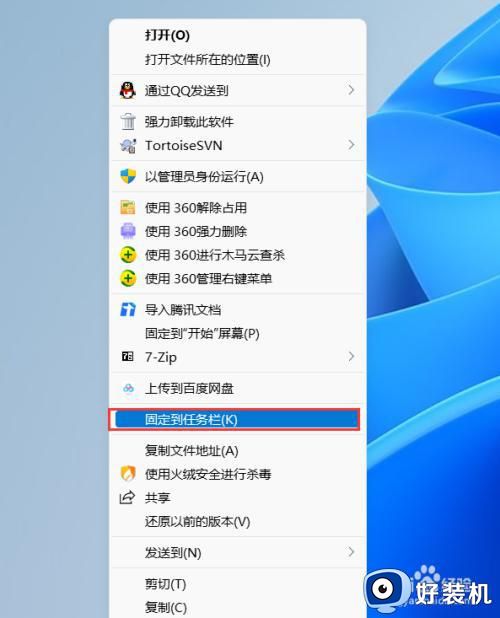
11、可以看到回收站图标已经固定在任务栏中了。

上述就是小编教大家的win11回收站固定到任务栏设置方法了,还有不懂得用户就可以根据小编的方法来操作吧,希望能够帮助到大家。
win11怎么把回收站固定到任务栏 win11回收站如何固定到任务栏相关教程
- win11怎么把文件夹固定到任务栏 win11把文件夹固定到任务栏的方法
- 如何把win11我的电脑固定到任务栏 win11我的电脑固定到任务栏的操作方法
- win11怎么把图标拖到任务栏 win11如何把图标固定到任务栏
- win11无法固定到任务栏怎么办 win11软件固定不到任务栏如何解决
- win11把此电脑固定到任务栏的步骤 win11此电脑添加到任务栏如何操作
- win11怎么把应用固定到任务栏 win11软件固定任务栏的教程
- win11固定到任务栏的方法 win11怎么固定图标到任务栏
- win11任务栏怎么添加应用图标 win11怎么把软件固定到任务栏
- win11系统程序无法固定到任务栏怎么处理
- win11怎么把任务栏放左边 win11任务栏如何靠左
- win11退出工作组失败如何解决 win11不能退出工作组的两种解决方法
- windows11怎么退回上一个版本 win11如何退回到上一个版本
- windows11怎么下载微信 windows11下载安装微信的方法
- win11重启任务管理器打不开怎么办 win11任务管理器启动不了处理方法
- win11重启后没有任务栏怎么办 win11启动后任务栏不显示解决方法
- win11找不到支持windowshello人脸的摄像头怎么解决
win11教程推荐
- 1 win11找不到支持windowshello人脸的摄像头怎么解决
- 2 windows11怎么退出微软账户 win11如何退出Microsoft账户
- 3 win11自带输入法怎么打特殊符号 win11微软输入法的特殊符号在哪里
- 4 win11自动禁用输入法怎么办 win11已禁用输入法解决方法
- 5 win11自动开关机在哪里设置 win11计算机定时开关机设置方法
- 6 win11怎么隐藏输入法状态栏 win11如何隐藏输入法图标
- 7 windows11怎么改中文 windows11如何设置中文
- 8 win11重置未进行任何更改怎么办 win11重置提示未进行任何更改解决方法
- 9 win11桌面改win10风格设置方法 win11布局怎么改成win10风格
- 10 win11怎么跳过添加微软账户 win11新系统如何跳过添加账户
