win11密码错误过多被锁如何解决 win11账户锁定无法进入系统怎么办
很多用户都会在win11电脑中设置开机密码,提高电脑的安全性,但是有些用户不小心忘记了win11电脑的密码,导致电脑密码错误过多导致被锁定,那么win11账户锁定无法进入系统怎么办呢?今天小编就给大家带来win11密码错误过多被锁如何解决,操作很简单,大家跟着我的方法来操作吧。
推荐下载:win11专业版
方法如下:
1、当我们输错几次密码后,系统会显示引用账户当前已锁定,且可能无法登录,这是因为多次输错密码导致被账户锁定;
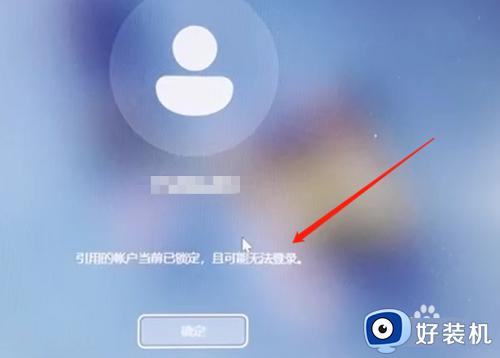
2、首先系统是进不了的,我们可以使用安全模式进入,先把电脑关机再开机然后等开机界面出现时马上按住开机键强制关机,重复两三次后,进入以下页面点击"疑难解答"(此方法W10 W11通用);
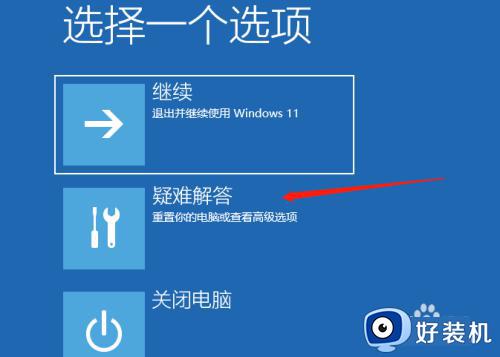
3、进入疑难解答后,点击高级设置,如下图所示;
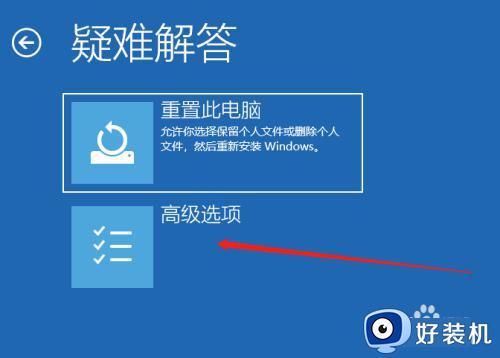
4、接下来进入高级设置后,点击启动设置,如下图所示;
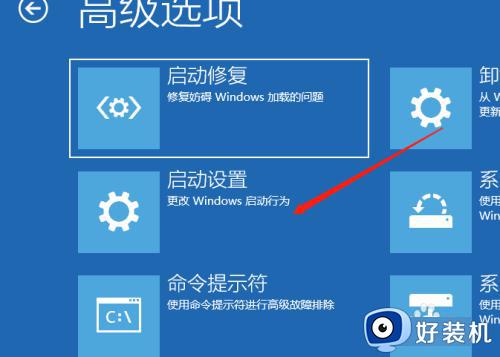
5、然后进入启动设置,点击重启,如下图所示;
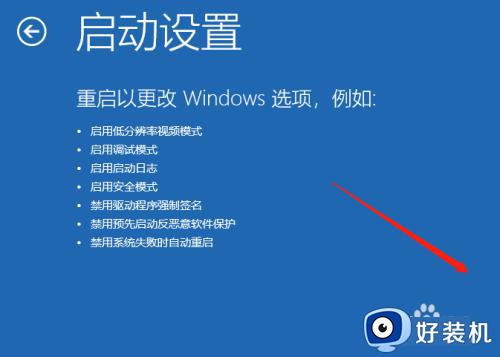
6、点击重启后,按一个数字选择需要启动的选项,选择4启用安全模式;
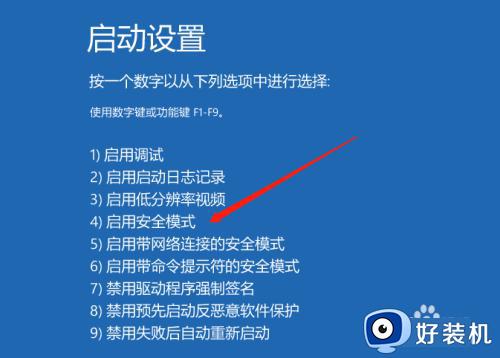
7、进入桌面后,使用组合键WIN + R调出运行输入"gpedit.msc"打开本地组策略编辑;
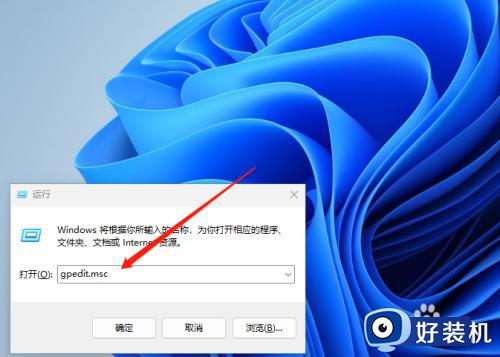
8、打开本地组策略编辑后,找到windows设置点开,找到安全设置;
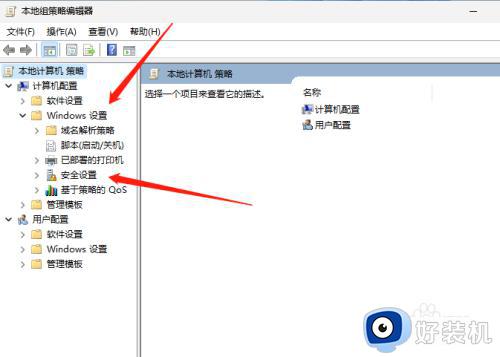
9、打开安全设置后,点击帐户策略,然后在右侧打开帐户锁定策略;
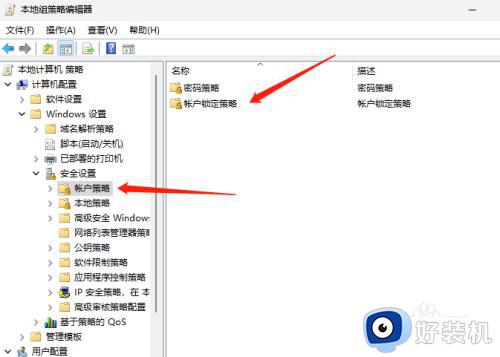
10、打开帐户锁定策略后,点击帐户锁定阈值;
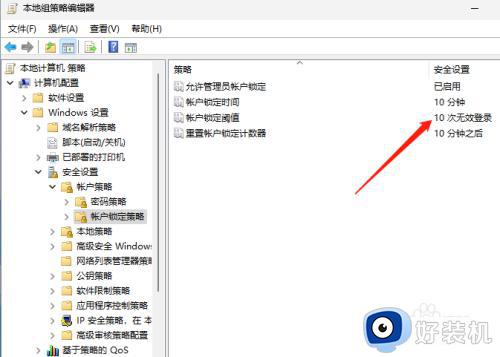
11、之所以会提示锁定就是系统默认锁定阈值为10分钟,我修改为0分钟后,重启即可登录系统。
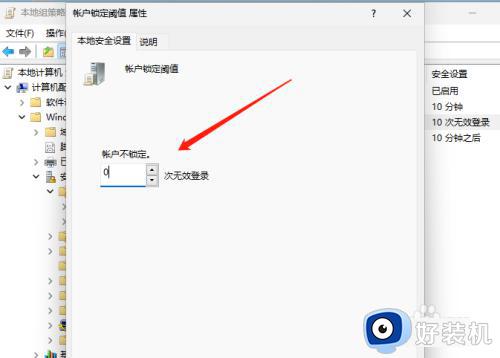
以上就是win11密码错误过多被锁如何解决的全部内容,如果有遇到这种情况,那么你就可以根据小编的操作来进行解决,非常的简单快速,一步到位。
win11密码错误过多被锁如何解决 win11账户锁定无法进入系统怎么办相关教程
- win11密码错误过多被锁怎么办 win11账户锁定无法进入系统如何解决
- win11账户锁定无法进入系统怎么办 win11账号被锁定无法登录的解决方法
- win11引用的账户当前已锁定,且可能无法登录怎么办
- win11密码错误过多被锁如何处理 win11密码错误过多被锁如何处理
- win11电脑账户被锁定如何解除 如何解决win11账户被锁定
- win11系统账号被锁怎么开启 win11系统账号被锁的恢复方法
- win11登录账号被锁定怎么回事 win11账户锁定无法登录如何解决
- Win11账号被锁的处理方法 win11账号被锁无法登陆如何解决
- win11账户被锁定进不了系统咋办 win11账户被锁定无法登录系统解决方法
- win11账户被锁的解决方法 win11账户被锁定该如何解决
- win11远程桌面连接不上解决方法 win11远程连接不上如何解决
- windows11怎样安装安卓应用 windows11如何安装安卓应用
- windows11怎么隐藏下方任务栏 win11如何隐藏任务栏
- windows11怎么找ie浏览器 windows11的ie浏览器在哪儿
- win11退出工作组失败如何解决 win11不能退出工作组的两种解决方法
- windows11怎么退回上一个版本 win11如何退回到上一个版本
win11教程推荐
- 1 win11找不到支持windowshello人脸的摄像头怎么解决
- 2 windows11怎么退出微软账户 win11如何退出Microsoft账户
- 3 win11自带输入法怎么打特殊符号 win11微软输入法的特殊符号在哪里
- 4 win11自动禁用输入法怎么办 win11已禁用输入法解决方法
- 5 win11自动开关机在哪里设置 win11计算机定时开关机设置方法
- 6 win11怎么隐藏输入法状态栏 win11如何隐藏输入法图标
- 7 windows11怎么改中文 windows11如何设置中文
- 8 win11重置未进行任何更改怎么办 win11重置提示未进行任何更改解决方法
- 9 win11桌面改win10风格设置方法 win11布局怎么改成win10风格
- 10 win11怎么跳过添加微软账户 win11新系统如何跳过添加账户
