win7你的账户被停用请向系统管理员咨询如何修复 win7的账户被停用怎么办
更新时间:2024-01-17 09:25:57作者:zheng
我们在使用win7电脑的时候难免会遇到各种问题,有些用户就在使用win7电脑的时候发现电脑突然提示您的账户已被停用,想要解决却不知道win7的账户被停用怎么办,今天小编就给大家带来win7你的账户被停用请向系统管理员咨询如何修复,如果你刚好遇到这个问题,跟着我的方法来操作吧。
推荐下载:windows7 64位
方法如下:
1、首先重启电脑,然后在开机时按键盘的“F8”键,选择进入“安全模式”。

2、进入安全模式之后,点击“开始”,打开“控制面板”。
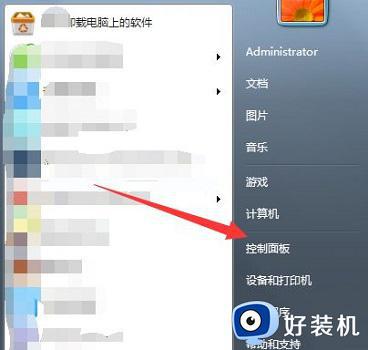
3、将右上角的“查看模式”改为“大图标”。
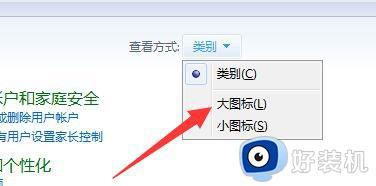
4、选择“管理工具”。
5、在管理工具中找到“计算机管理”。
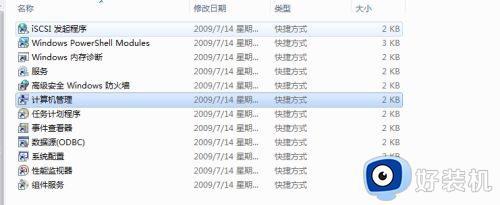
6、在计算机管理中打开“系统工具”。
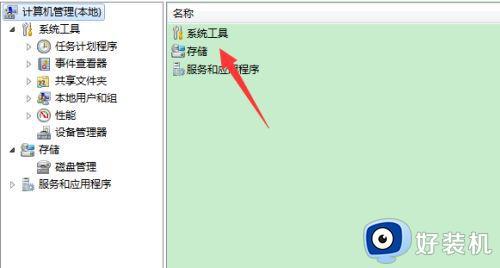
7、选择“本地用户和组”。
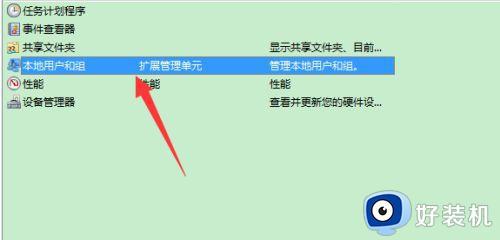
8、右键点击“administrator”,选择“属性”。
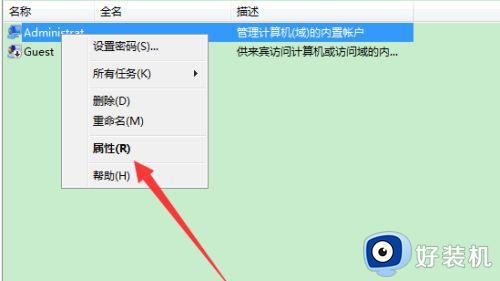
9、在属性界面中取消勾选“账户已禁用”,然后点击确定即可。
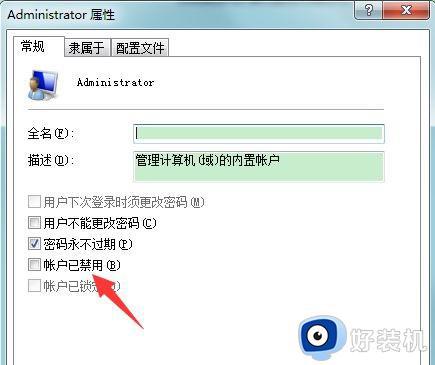
win7你的账户被停用请向系统管理员咨询如何修复就为大家介绍到这里了。若是你也遇到同样情况的话,不妨参考本教程操作看看!
win7你的账户被停用请向系统管理员咨询如何修复 win7的账户被停用怎么办相关教程
- win7提示您的账户已被停用,请向系统管理员咨询如何解决
- win7账号被停用怎么办 您的帐户已被停用,请向系统管理员咨询win7如何解决
- win7账号被停用请向系统管理员咨询解决方法 win7账户被停用怎么办
- win7系统你的账户被停用请向管理员咨询怎么办
- win7电脑账户被停用请向系统管理员咨询怎么解决 win7系统账号被禁用解决方法
- w7账户被停用怎么办 win7账户已被停用的解决方法
- win7管理员用户被禁用了无法启用如何修复 win7电脑账户被停用请向系统管理员怎么解决
- win7电脑提示您的账户已被停用,请联系管理员怎么办
- win7电脑显示您的账户已停用怎么弄
- win7账户已被停用的解决方法 win7账户已停用怎么办
- 电脑设备管理器在哪win7 win7怎么进入设备管理器
- win7微信文件夹储存在什么位置 微信在win7文件自动保存位置
- win7文件共享无法访问解决方法 win7文件夹共享无法访问怎么办
- win7怎么禁用f1到f12快捷键 win7关闭f1到f12快捷键的方法
- win7怎么进pe系统 win7电脑如何进入pe系统
- win7忘记登录密码怎么进入 win7忘记电脑开机密码10秒解决
win7教程推荐
- 1 win7电脑如何查看cpu占用率 win7看cpu占用率的方法
- 2 win7卡在清理请勿关闭计算机怎么办 win7显示清理请勿关闭计算机解决方法
- 3 win7怎么看隐藏的文件?win7如何查看隐藏文件
- 4 win7插上无线网卡但找不到无线网络连接怎么解决
- 5 win7电脑连不上无线网怎么办 win7电脑连接不了无线网处理方法
- 6 win7怎么破解电脑开机密码呢?如何破解win7开机密码
- 7 win7动画效果关闭设置教程 win7如何关闭动画效果显示
- 8 win7怎么让耳机和音响都有声音 win7电脑耳机和音响一起响怎么弄
- 9 win7电脑屏幕四周有黑边框怎么办 win7电脑屏幕显示不全怎么调节
- 10 win7怎么设开机密码?win7设置开机密码的步骤
