win7电脑账户被停用请向系统管理员咨询怎么解决 win7系统账号被禁用解决方法
更新时间:2024-01-04 09:22:37作者:zheng
我们在使用win7电脑的时候难免会遇到一些问题,有些用户就在使用win7电脑的时候发现电脑提示您的账户已被停用,那么win7系统账号被禁用解决方法是什么呢?今天小编就给大家带来win7电脑账户被停用请向系统管理员咨询怎么解决,操作很简单,大家跟着我的方法来操作吧。
推荐下载:w7旗舰版系统
方法如下:
1、首先重启电脑,然后在开机时按键盘的“F8”键,选择进入“安全模式”。

2、进入安全模式之后,点击“开始”,打开“控制面板”。
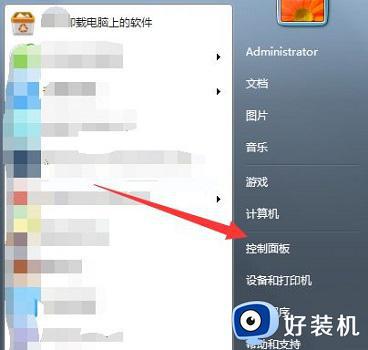
3、将右上角的“查看模式”改为“大图标”。
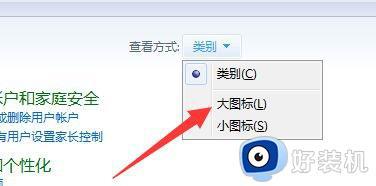
4、选择“管理工具”。
5、在管理工具中找到“计算机管理”。
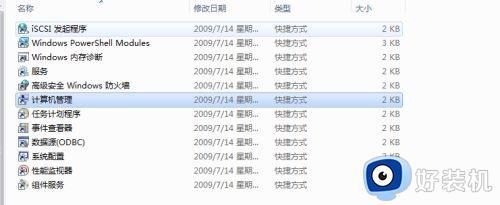
6、在计算机管理中打开“系统工具”。
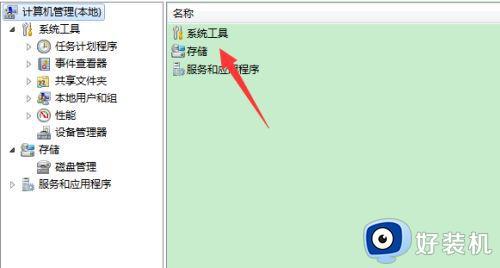
7、选择“本地用户和组”。
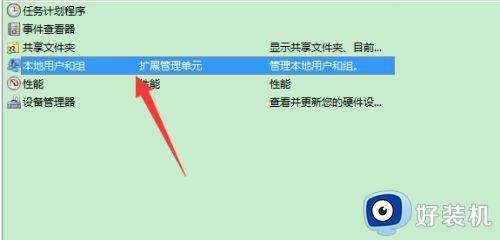
8、右键点击“administrator”,选择“属性”。
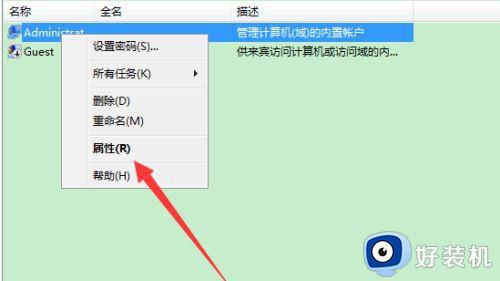
9、在属性界面中取消勾选“账户已禁用”,然后点击确定即可。
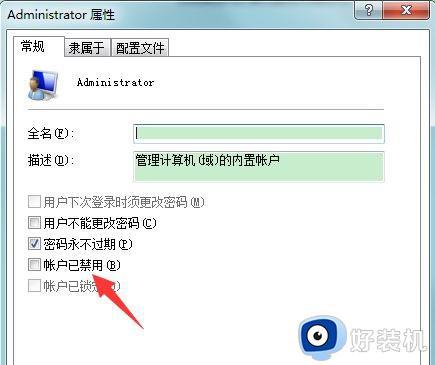
以上就是win7电脑账户被停用请向系统管理员咨询怎么解决的全部内容,如果有遇到这种情况,那么你就可以根据小编的操作来进行解决,非常的简单快速,一步到位。
win7电脑账户被停用请向系统管理员咨询怎么解决 win7系统账号被禁用解决方法相关教程
- win7提示您的账户已被停用,请向系统管理员咨询如何解决
- win7账号被停用怎么办 您的帐户已被停用,请向系统管理员咨询win7如何解决
- win7账号被停用请向系统管理员咨询解决方法 win7账户被停用怎么办
- win7系统你的账户被停用请向管理员咨询怎么办
- win7你的账户被停用请向系统管理员咨询如何修复 win7的账户被停用怎么办
- win7管理员用户被禁用了无法启用如何修复 win7电脑账户被停用请向系统管理员怎么解决
- w7账户被停用怎么办 win7账户已被停用的解决方法
- win7电脑显示您的账户已停用怎么弄
- win7电脑提示您的账户已被停用,请联系管理员怎么办
- win7账户已被停用的解决方法 win7账户已停用怎么办
- win7怎么获得管理员权限删除文件 win7获得管理员权限删除文件的步骤
- win7怎么恢复网络设置?如何重置WIN7的网络连接设置
- win7怎么加密码 win7如何添加开机密码
- win7电脑怎么创建另一个桌面 win7电脑如何打开第二个桌面
- win7电脑音量图标不见了怎么办 win7音量调节图标不见处理方法
- win7电脑一直蓝屏重启循环怎么办 win7开机蓝屏重启循环修复方案
win7教程推荐
- 1 win7电脑如何查看cpu占用率 win7看cpu占用率的方法
- 2 win7卡在清理请勿关闭计算机怎么办 win7显示清理请勿关闭计算机解决方法
- 3 win7怎么看隐藏的文件?win7如何查看隐藏文件
- 4 win7插上无线网卡但找不到无线网络连接怎么解决
- 5 win7电脑连不上无线网怎么办 win7电脑连接不了无线网处理方法
- 6 win7怎么破解电脑开机密码呢?如何破解win7开机密码
- 7 win7动画效果关闭设置教程 win7如何关闭动画效果显示
- 8 win7怎么让耳机和音响都有声音 win7电脑耳机和音响一起响怎么弄
- 9 win7电脑屏幕四周有黑边框怎么办 win7电脑屏幕显示不全怎么调节
- 10 win7怎么设开机密码?win7设置开机密码的步骤
