win7调主机风扇设置方法 win7系统电脑风扇在哪控制
更新时间:2023-01-17 09:24:00作者:xinxin
每当win7正式版系统上运行的程序过多时,由于硬件性能消耗过大会产生一定的热量,这时主机的风扇就需要启动进行散热处理,当然我们也可以对win7电脑主机中的风扇风速进行调整,可是win7系统电脑风扇在哪控制呢?接下来小编就来告诉大家win7调主机风扇设置方法。
具体方法:
1、首先,打开系统的“控制面板”界面,找到并点击“系统和安全”选项,如图所示;
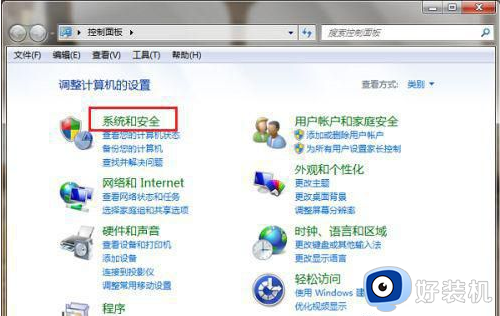
2、接着,在打开的页面中,点击其中的“电源选项”,如图所示;
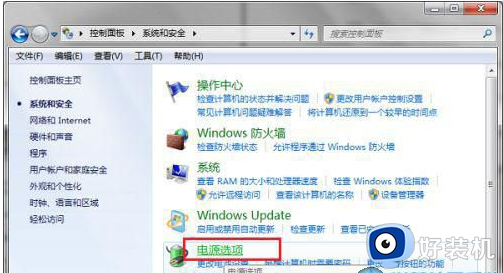
3、然后,进入到电源界面后,选择“高性能”,并点击右侧的“更改计划设置”选项,如图所示;
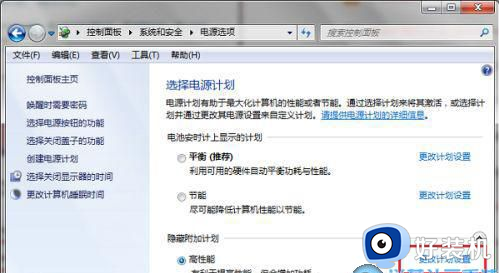
4、随后,在打开的界面中,点击左下角的“更改高级电源设置”选项,如图所示;
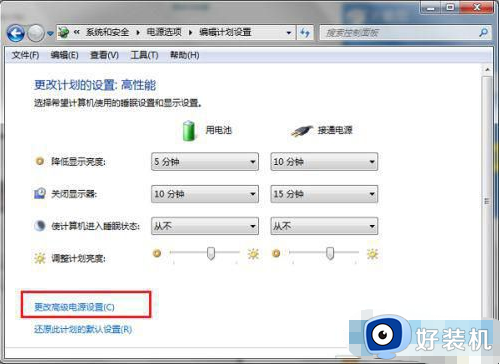
5、紧接着,在弹出的窗口中,点击展开“处理器电源管理-系统散热方式”,如图所示;
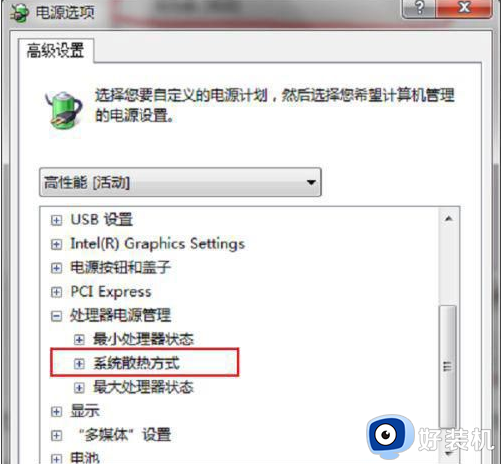
6、最后,可以看到“使用电池和接通电源”两种情况,在这设置散热方式为被动或主动,一般默认为主动,如图所示;(如果想降低风扇转速的话,可以设置被动,如果想散热效果的话,可以设置主动)
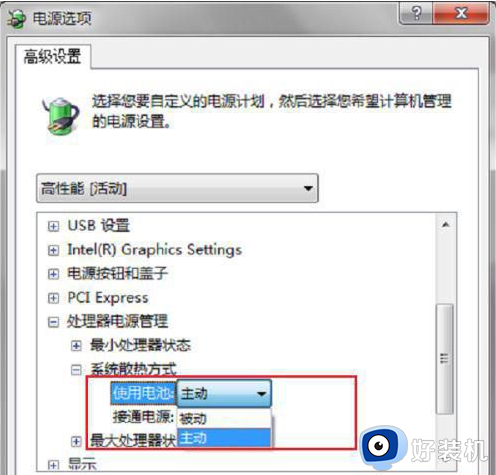
上述就是小编告诉大家的win7调主机风扇设置方法了,还有不清楚的用户就可以参考一下小编的步骤进行操作,希望能够对大家有所帮助。
win7调主机风扇设置方法 win7系统电脑风扇在哪控制相关教程
- win7关机后cpu风扇还在转怎么办 win7主机关机后cpu风扇不停修复方法
- win7笔记本风扇转速设置方法 win7笔记本风扇转速怎么调
- win7系统开机之后风扇转速很快怎么回事 win7电脑开机后风扇一直高速转如何解决
- win7停止操作风扇就转怎么办 win7无人操作风扇一直转如何解决
- win7优化后风扇狂转怎么回事 win7系统风扇一直转如何解决
- win7旗舰版进入bios怎么设置 win7系统BIOS设置怎么进入
- win7开机进入bios设置的方法 win7如何进入bios设置
- win7电脑麦克风权限在哪里开启 win7电脑开启麦克风权限设置方法
- win7笔记本麦克风怎么打开 笔记本win7电脑麦克风在哪里打开
- win7的麦克风怎么设置 win7的麦克风设置方法
- win7安全模式进去也黑屏怎么办 win7安全模式进去后黑屏解决方法
- win7怎么开机自动启动程序设置?win7电脑在哪里设置开机启动项目
- win7怎么恢复上一次正确配置 win7如何把电脑还原到上次正确配置
- win7怎么加密电脑文件夹 win7加密电脑文件夹的步骤
- win7怎么降低屏幕亮度 win7怎么调低电脑屏幕亮度
- win7怎么禁止开机自启动程序 win7系统如何禁止开机启动项
win7教程推荐
- 1 win7怎么开机自动启动程序设置?win7电脑在哪里设置开机启动项目
- 2 win7怎么恢复上一次正确配置 win7如何把电脑还原到上次正确配置
- 3 win7怎么降低屏幕亮度 win7怎么调低电脑屏幕亮度
- 4 win7怎么换字体?win7修改字体的方法
- 5 win7不能发现局域网电脑怎么办 win7发现不了局域网的计算机处理方法
- 6 win7电脑如何查看cpu占用率 win7看cpu占用率的方法
- 7 win7卡在清理请勿关闭计算机怎么办 win7显示清理请勿关闭计算机解决方法
- 8 win7怎么看隐藏的文件?win7如何查看隐藏文件
- 9 win7插上无线网卡但找不到无线网络连接怎么解决
- 10 win7电脑连不上无线网怎么办 win7电脑连接不了无线网处理方法
