win7优化后风扇狂转怎么回事 win7系统风扇一直转如何解决
更新时间:2022-11-13 13:54:00作者:huige
在使用win7系统一段时间之后,很多人都会对其进行一些优化来加快电脑运行速度,可是近日有用户却发现优化win7系统后,开机风扇狂转,用着很不舒服,那么该怎么办呢,不用担心,本文给大家讲解一下win7系统风扇一直转的详细解决方法。
推荐:win7 64位系统正版下载
方法一:
1、首先打开系统服务界面。
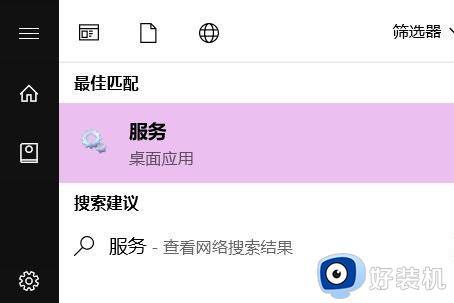
2、进入之后找到“diagnostic policy、diagnostic service Host、diagnostic system Host”这三项。
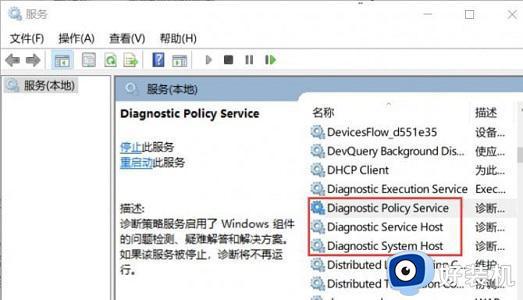
3、分别打开后设置为“禁用”
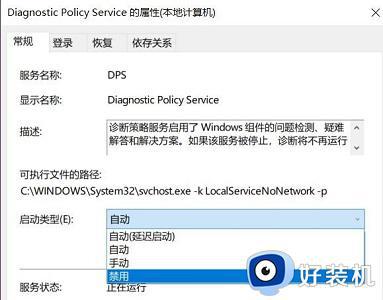
4、接着再找到“Connected User Experiences and Teleme”如图所示
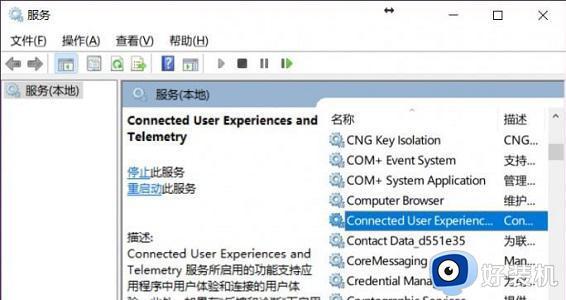
5、同样设置为“禁用”即可。
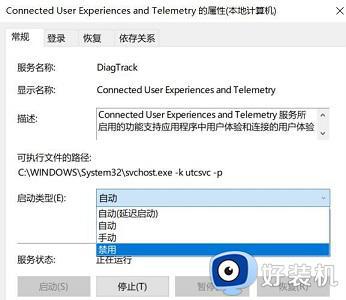
方法二:
1、如果上面的方法解决不了风扇狂转的问题,那可能是系统因为某些原因负载过重,这时候只能重装系统了,否则可能会出现硬件损坏。
这是一款优化版的win7系统,安装完成后不需要再手动优化,就可以避免因为自己优化出现的各种错误了。
该系统对内存、设置、服务、功能等多个方面进行了优化,能够大大提高系统运行速率,非常实用。

2、下载好以后进入下载位置,装载该文件。
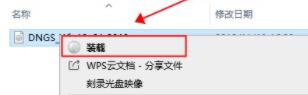
3、装载完成之后还需要进入文件夹,然后双击运行“一键安装系统”
4、最后等待系统自动安装即可。

上述给大家讲解的就是win7优化后风扇狂转的详细解决方法,遇到一样情况的用户们可以参考上面的方法来进行解决,希望帮助到大家。
win7优化后风扇狂转怎么回事 win7系统风扇一直转如何解决相关教程
- win7系统开机之后风扇转速很快怎么回事 win7电脑开机后风扇一直高速转如何解决
- win7停止操作风扇就转怎么办 win7无人操作风扇一直转如何解决
- win7关机后cpu风扇还在转怎么办 win7主机关机后cpu风扇不停修复方法
- win7笔记本风扇转速设置方法 win7笔记本风扇转速怎么调
- win7开机一直在转圈怎么回事 win7一直转圈无法进入系统怎么解决
- win7旗舰版进入bios怎么设置 win7系统BIOS设置怎么进入
- win7开机进入bios设置的方法 win7如何进入bios设置
- win7右键一直转圈假死怎么回事 win7电脑点击右键一直转圈卡死如何解决
- win7一直在欢迎界面转圈怎么回事 win7开机卡在欢迎界面很久如何解决
- win7无法关机总转圈为什么 win7关机一直转圈的两种解决方法
- win7怎么开机自动启动程序设置?win7电脑在哪里设置开机启动项目
- win7怎么恢复上一次正确配置 win7如何把电脑还原到上次正确配置
- win7怎么加密电脑文件夹 win7加密电脑文件夹的步骤
- win7怎么降低屏幕亮度 win7怎么调低电脑屏幕亮度
- win7怎么禁止开机自启动程序 win7系统如何禁止开机启动项
- win7怎么进入系统设置?win7怎么打开系统设置界面
win7教程推荐
- 1 win7怎么开机自动启动程序设置?win7电脑在哪里设置开机启动项目
- 2 win7怎么恢复上一次正确配置 win7如何把电脑还原到上次正确配置
- 3 win7怎么降低屏幕亮度 win7怎么调低电脑屏幕亮度
- 4 win7怎么换字体?win7修改字体的方法
- 5 win7不能发现局域网电脑怎么办 win7发现不了局域网的计算机处理方法
- 6 win7电脑如何查看cpu占用率 win7看cpu占用率的方法
- 7 win7卡在清理请勿关闭计算机怎么办 win7显示清理请勿关闭计算机解决方法
- 8 win7怎么看隐藏的文件?win7如何查看隐藏文件
- 9 win7插上无线网卡但找不到无线网络连接怎么解决
- 10 win7电脑连不上无线网怎么办 win7电脑连接不了无线网处理方法
