win7笔记本麦克风怎么打开 笔记本win7电脑麦克风在哪里打开
在win7笔记本电脑中,用户在进行语音通讯的时候,可以通过电脑内置的麦克风功能来实现,也不需要进行外接耳机设备,不过很多用户对于win7电脑的麦克风功能还不是很熟悉,因此也不知道怎么打开,对此笔记本win7电脑麦克风在哪里打开呢?这里小编就来告诉大家win7笔记本麦克风打开操作方法。
推荐下载:windows7专业版64位
具体方法:
1、选择“开始”菜单,打开控制面板。
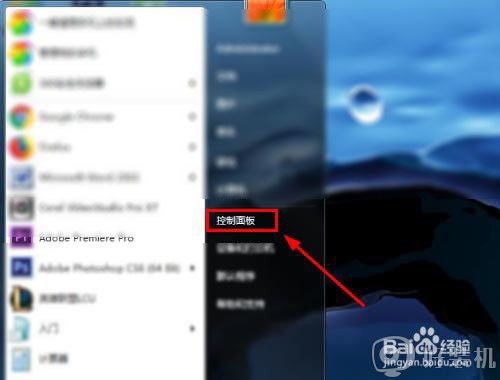
2、在“ 控制面板”中,打开“ 声音”部分。
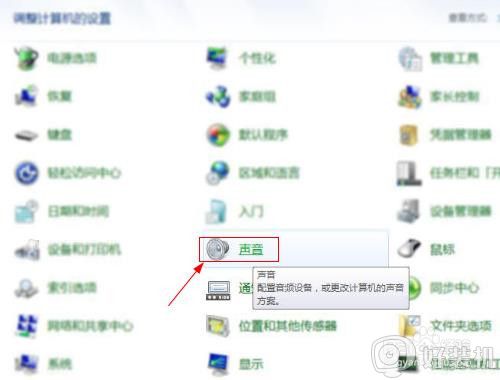
3、在声音窗口中,您会看到很多小标签,选择“录制”。
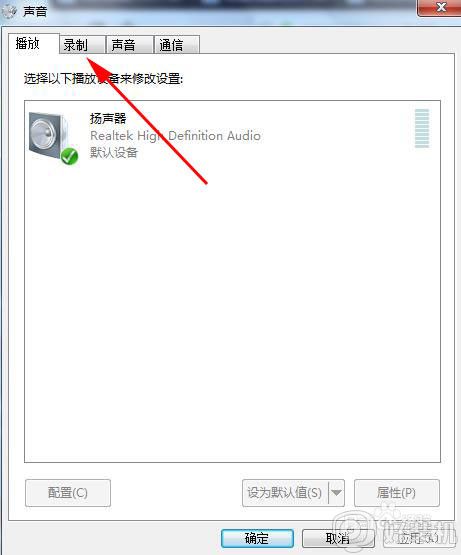
4、在“ 录制”选项卡上,选择刚刚插入计算机的设备(带麦克风的耳机),然后设置默认值。
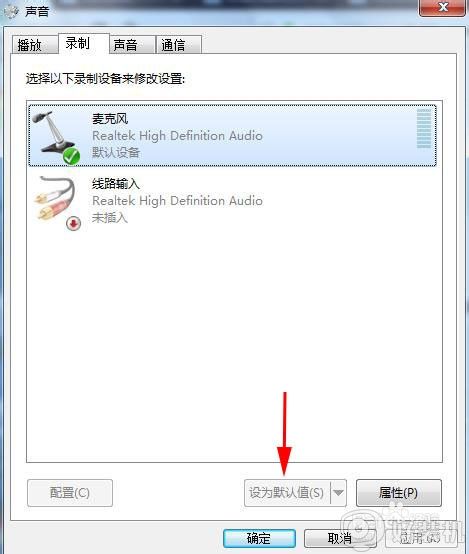
5、现在,测试并查看它是否有效,轻敲麦克风头几次(或耳语麦克风头)。如果您看到如下所示的绿色信号线,则麦克风正常工作,如果没有信号,则表示存在问题。
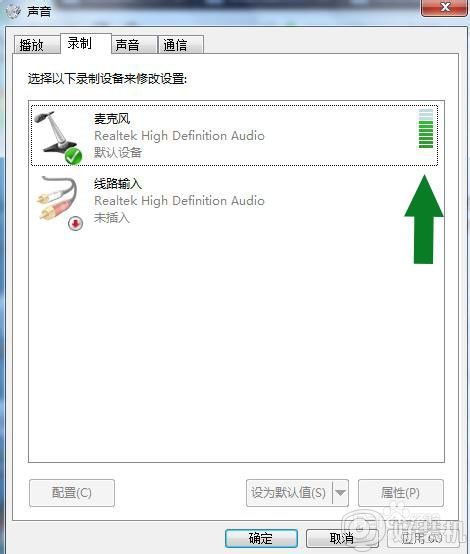
6、如果对麦克风的声音调整,你可以右键点击麦克风,选择“属性”,在“级别”和增强里,根据你的偏好和感受进行调整,直到满意为止。
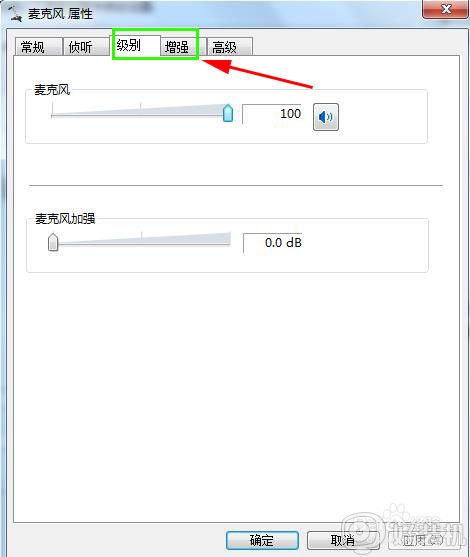
7、如果您位于“ 录制”选项卡中且无法看到麦克风设备,请单击“ 录制”选项卡中显示的任何设备。在出现的菜单中,选中“ 显示禁用的设备”(前面打钩)。
如果您仍然看不到麦克风,可能不是这种情况,您可能需要安装驱动程序才能工作。
在第一种情况下,只需检查它是否正确插入,换一个端口重新插入。
在第二种情况下,你要重新安装驱动程序。
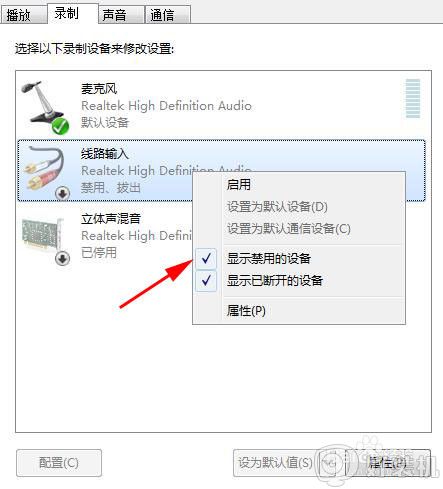
以上就是小编带来的win7笔记本麦克风打开操作方法了,还有不清楚的用户就可以参考一下小编的步骤进行操作,希望能够对大家有所帮助。
win7笔记本麦克风怎么打开 笔记本win7电脑麦克风在哪里打开相关教程
- win7笔记本麦克风测试如何操作 win7笔记本麦克风怎么测试
- w7联想笔记本自带的麦克风没声音怎么设置
- w7电脑麦克风怎么打开 电脑如何开麦克风win7
- win7电脑麦克风权限在哪里开启 win7电脑开启麦克风权限设置方法
- win7系统打开麦克风有电流声怎么办 win7麦克风说话音响电有流声修复方法
- win7麦克风权限设置在哪里 win7麦克风权限如何设置
- win7的麦克风怎么设置 win7的麦克风设置方法
- 麦克风没声音怎么设置win7 win7电脑麦克风没声音怎么办
- 麦克风怎么测试 win7 win7麦克风测试方法
- w7麦克风有电流声怎么解决 w7电脑麦克风有电流麦怎么办
- win7pdf虚拟打印机怎么添加 快速在win7添加pdf虚拟打印机的方法
- win7怎么看cpu线程数 win7如何查看电脑cpu处理器的线程数
- win7电脑如何查看cpu占用率 win7看cpu占用率的方法
- win7怎么看电脑ip地址是多少 win7查看ip地址的方法
- win7怎么看开机启动项目 windows7开机启动项设置在哪
- win7怎么看内存是ddr3还是ddr4 win7怎么查自己电脑的内存条是ddr3还是ddr4
win7教程推荐
- 1 win7电脑如何查看cpu占用率 win7看cpu占用率的方法
- 2 win7卡在清理请勿关闭计算机怎么办 win7显示清理请勿关闭计算机解决方法
- 3 win7怎么看隐藏的文件?win7如何查看隐藏文件
- 4 win7插上无线网卡但找不到无线网络连接怎么解决
- 5 win7电脑连不上无线网怎么办 win7电脑连接不了无线网处理方法
- 6 win7怎么破解电脑开机密码呢?如何破解win7开机密码
- 7 win7动画效果关闭设置教程 win7如何关闭动画效果显示
- 8 win7怎么让耳机和音响都有声音 win7电脑耳机和音响一起响怎么弄
- 9 win7电脑屏幕四周有黑边框怎么办 win7电脑屏幕显示不全怎么调节
- 10 win7怎么设开机密码?win7设置开机密码的步骤
