win7相机怎么打开 win7系统如何调出摄像头
我们在win7电脑上连接了摄像头之后就可以使用摄像头功能了,有些用户就想要在win7电脑上打开摄像头功能,方便自己使用视频通话功能,但是却不知道win7相机怎么打开,今天小编就给大家带来win7系统如何调出摄像头,操作很简单,大家跟着我的方法来操作吧。
推荐下载:win7ghost镜像文件
方法如下:
1、打开开始菜单,右键“计算机”选择“管理”。
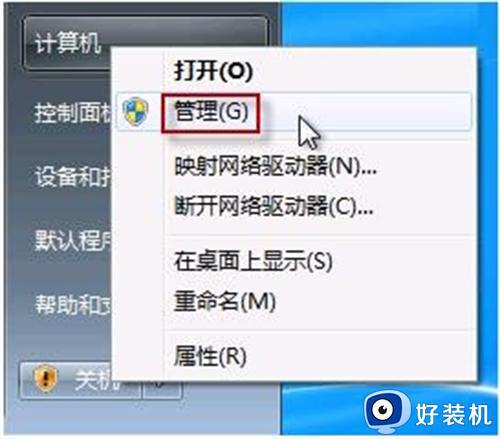
2、在“计算机管理”窗口左边一栏,双击“设备管理器”。然后,从右边栏中找到“图像设备”,点开。在摄像头设备上右键鼠标,选择“属性”。
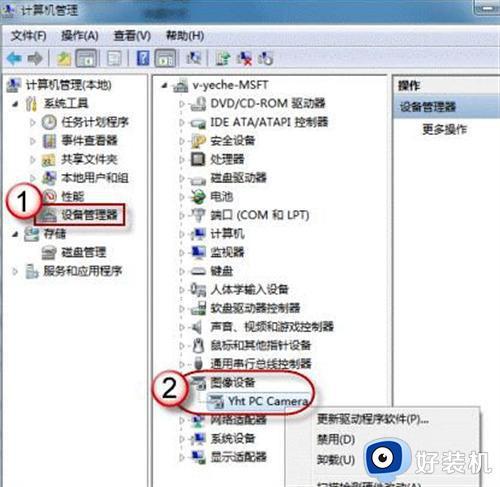
3、在“驱动程序”选项卡上,单击“驱动程序详细信息”,可以看到.exe 文件的详细路径(通常位于系统盘 Windows 文件夹下)。

4、在系统盘中,循路径找到这个程序文件,右键鼠标,选择“创建快捷方式”,存放到桌面上。
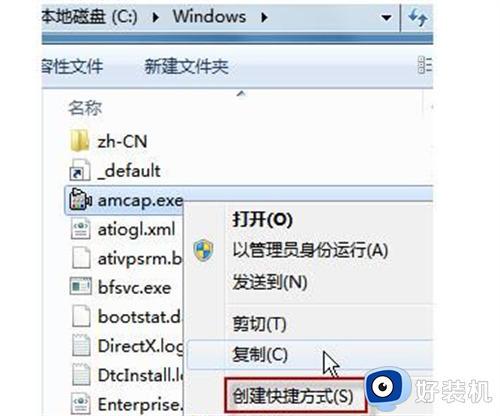
5、回到桌面,右键单击快捷方式,“复制”。然后打开如下文件夹:
系统盘:Users用户名AppDataRoamingMicrosoftWindowsNetwork Shortcuts
例如 C:UsersxiaoyiAppDataRoamingMicrosoftWindows Network Shortcuts (AppData 是隐藏文件夹。如果看不到,请点击“组织”-〉“文件夹和搜索选项”。在“查看”选项卡上点选 “显示隐藏的文件、文件夹和驱动器”。)
将快捷方式“粘贴”进来。
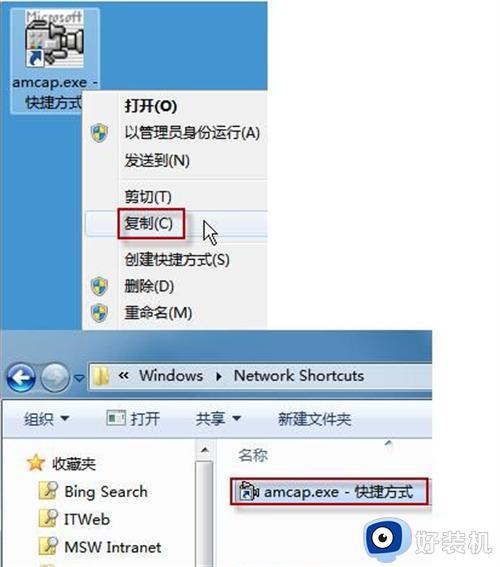
6、打开“计算机”,现在就可以看到摄像头图标了。
以上就是win7相机怎么打开的全部内容,如果有遇到这种情况,那么你就可以根据小编的操作来进行解决,非常的简单快速,一步到位。
win7相机怎么打开 win7系统如何调出摄像头相关教程
- win7怎么打开摄像头 win7系统怎么调出照相机
- win7怎么打开摄像头 win7如何打开摄像头
- win732怎么添加摄像头图标 win7 32位摄像头图标如何调出来
- win7电脑摄像头被占用无法使用相机怎么办
- win7外接摄像头如何打开 win7系统外置摄像头在哪打开
- win7系统怎么调出照相机 win7电脑的相机在哪里打开
- win7外置usb摄像头怎么打开 win7如何打开usb摄像头
- win7笔记本调出摄像头打不开解决方法
- win7怎么把摄像头打开 win7如何打开摄像头的详细步骤
- win7笔记本怎么打开摄像头拍照 win7如何打开电脑摄像头拍照
- win7怎么调桌面图标大小 win7桌面图标大小调节方法
- win7怎么调低屏幕亮度 win7如何调低电脑显示屏的亮度
- win7怎么打开无线连接?win7如何开启无线连接
- win7怎么防止电脑乱下软件 win7如何防止电脑自己乱下软件
- win7底部任务栏颜色更改设置方法 win7电脑底部任务栏怎么换颜色
- win7的计算机图标怎么添加到桌面 win7如何将计算机图标添加到桌面
win7教程推荐
- 1 win7怎么防止电脑乱下软件 win7如何防止电脑自己乱下软件
- 2 win7怎么改储存位置 win7系统如何更改默认下载保存位置
- 3 win7设备安装被策略阻止怎么办 win7安装受到组策略阻止处理方法
- 4 电脑护眼模式怎么取消win7 win7怎么关闭护眼模式
- 5 电脑设置开机密码的步骤win7?win7怎么给电脑设置开机密码
- 6 win7怎么改桌面图标大小 如何更改win7桌面上的图标大小
- 7 win7怎么更改屏幕亮度 win7怎么调电脑屏幕亮度
- 8 win7共享打印机灰色无法勾选怎么办 win7共享打印机选项是灰色的处理方法
- 9 win7net framework 4.0安装未成功怎么办 win7安装net framework 4.0失败如何解决
- 10 win7电脑访问不了共享文件夹怎么办 win7无法访问共享文件夹处理方法
