win7怎么把摄像头打开 win7如何打开摄像头的详细步骤
更新时间:2022-12-23 17:20:28作者:qin
最近有小伙伴反映说使用自己的win7旗舰版笔记本电脑与好友视频通话的时候,才发现自己从来没有使用过摄像头,检查了一下自己的摄像头,也没有发现问题,找了半天也不知道怎么把摄像头打开,win7怎么把摄像头打开?下面,小编就带大家一起来看看win7如何打开摄像头的详细步骤。
工具/原料Windows7电脑方法/步骤1点击“计算机”右键菜单中的管理。
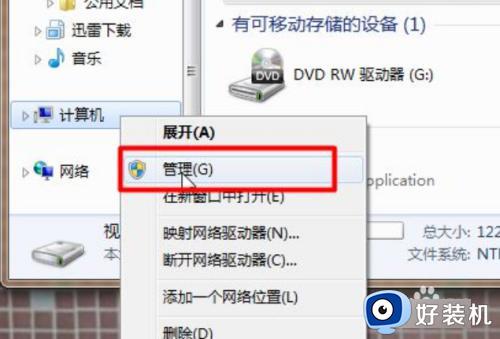 2
2
点击‘设备管理器’。
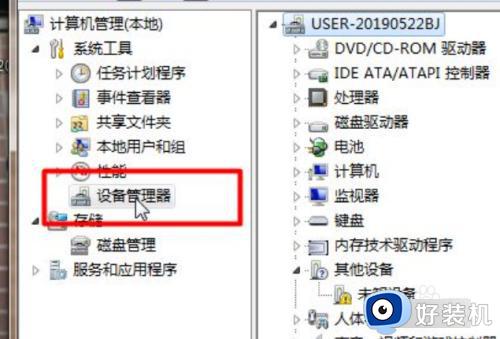 3
3
点击“图像设备”。
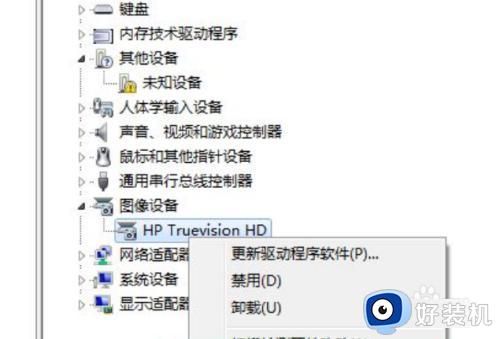 4
4
点击“属性”选项。
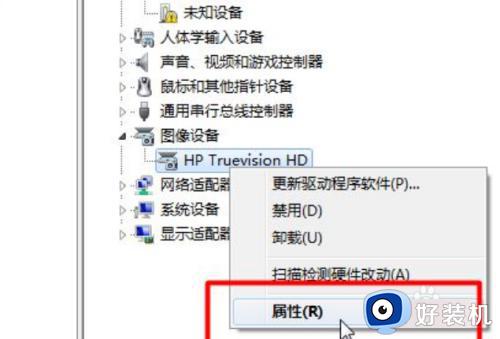 5
5
点击“驱动程序”。
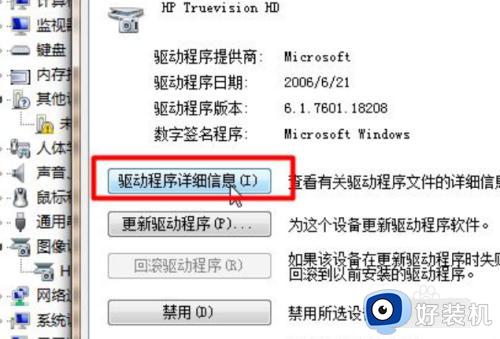 6
6
点击“以下的”路径。
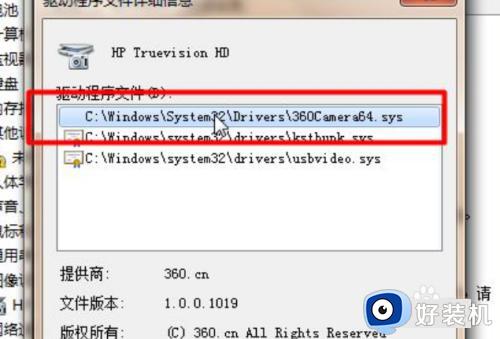 7
7
然后,在电脑中可以看到“摄像头”。
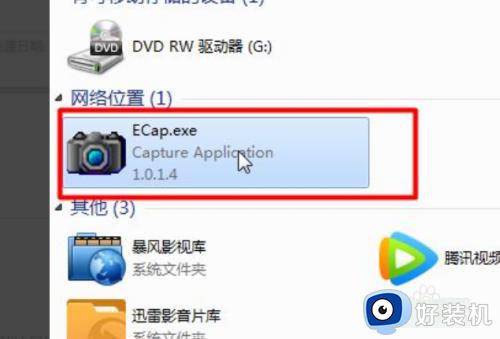 8
8
最后,即可看到win7电脑摄像头打开完成。
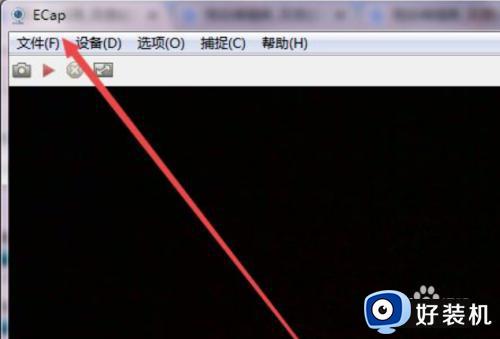 END经验内容仅供参考,如果您需解决具体问题(尤其法律、医学等领域)。建议您详细咨询相关领域专业人士。展开阅读全部
END经验内容仅供参考,如果您需解决具体问题(尤其法律、医学等领域)。建议您详细咨询相关领域专业人士。展开阅读全部 win7怎么把摄像头打开 win7如何打开摄像头的详细步骤相关教程
- win7怎么打开摄像头 win7如何打开摄像头
- win7外接摄像头如何打开 win7系统外置摄像头在哪打开
- win7外置usb摄像头怎么打开 win7如何打开usb摄像头
- win7笔记本摄像头怎么打开摄像头 win7笔记本摄像头怎么开启
- win7怎样打开电脑摄像头拍照 win7电脑怎么打开摄像头拍摄
- win7电脑摄像头怎么打开 win7电脑摄像头在哪里打开
- win7笔记本怎么打开摄像头拍照 win7如何打开电脑摄像头拍照
- win7电脑摄像头不出图像是怎么回事 win7摄像头突然不显示图像修复方法
- win7怎么打开摄像头 win7系统怎么调出照相机
- win732怎么添加摄像头图标 win7 32位摄像头图标如何调出来
- win7怎么看cpu线程数 win7如何查看电脑cpu处理器的线程数
- win7电脑如何查看cpu占用率 win7看cpu占用率的方法
- win7怎么看电脑ip地址是多少 win7查看ip地址的方法
- win7怎么看开机启动项目 windows7开机启动项设置在哪
- win7怎么看内存是ddr3还是ddr4 win7怎么查自己电脑的内存条是ddr3还是ddr4
- win7开机硬盘一直自检怎么办 win7开机硬盘自检取消设置方法
win7教程推荐
- 1 win7电脑如何查看cpu占用率 win7看cpu占用率的方法
- 2 win7卡在清理请勿关闭计算机怎么办 win7显示清理请勿关闭计算机解决方法
- 3 win7怎么看隐藏的文件?win7如何查看隐藏文件
- 4 win7插上无线网卡但找不到无线网络连接怎么解决
- 5 win7电脑连不上无线网怎么办 win7电脑连接不了无线网处理方法
- 6 win7怎么破解电脑开机密码呢?如何破解win7开机密码
- 7 win7动画效果关闭设置教程 win7如何关闭动画效果显示
- 8 win7怎么让耳机和音响都有声音 win7电脑耳机和音响一起响怎么弄
- 9 win7电脑屏幕四周有黑边框怎么办 win7电脑屏幕显示不全怎么调节
- 10 win7怎么设开机密码?win7设置开机密码的步骤
