win10怎么取消打开软件的提示窗口 win10取消打开软件的提示窗口解决方法
更新时间:2023-03-13 09:12:53作者:qin
在现在这个快速发展的年代,随着电脑的普及以及发展,电脑的使用率越来越高,随之出现的问题也越来越多,最近有很多使用win10纯净版系统电脑的同学们发现自己的电脑在打开软件时总是会弹出一个窗口,需要我们关闭窗口才能使用软件,下面小编就给大家带来win10取消打开软件的提示窗口解决方法。
具体方法如下:
1.鼠标右键【此电脑】,选择【属性】进入。
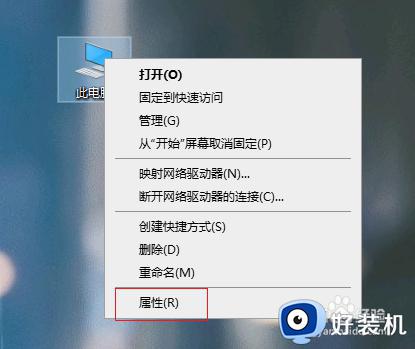
2.进入控制面板界面,点击【安全和维护】。
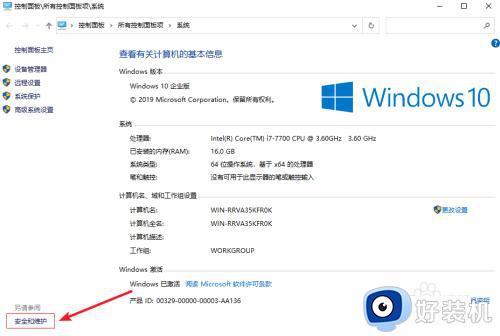
3.接着点击【更改用户账户控制设置】。
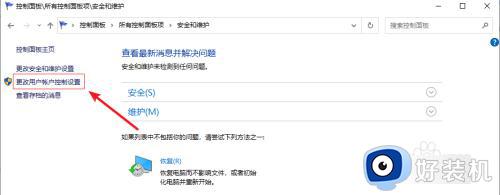
4.然后在弹出的界面中,把控制按钮咋拉到最底部。最后点击【确定】按钮即可。
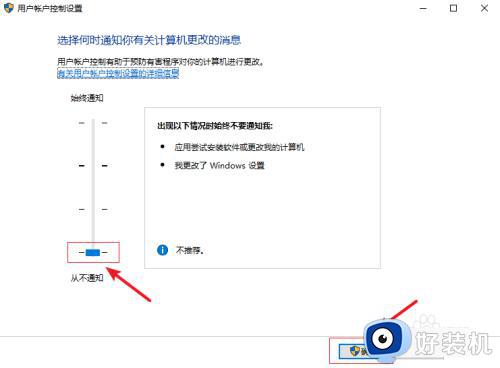
上文就是给大家总结的关于win10取消打开软件的提示窗口解决方法的全部内容了,平时大家在遇到这种情况的时候,就按照上述的方法进行操作就好了哦。
win10怎么取消打开软件的提示窗口 win10取消打开软件的提示窗口解决方法相关教程
- win10怎么取消打开软件提示窗口 win10取消打开软件提示窗口的方法
- win10打开一个软件就会有弹窗怎么关闭 win7打开软件就弹出窗口如何取消
- win10层叠堆叠并排显示窗口怎么取消 win10任务栏堆叠展开设置方法
- win10文件夹预览窗格怎么去掉 win10文件夹的预览窗口如何取消
- win10取消预览窗口如何设置 win10关闭窗口预览怎么关闭
- win10怎样取消任务栏的窗口预览 win10关闭任务栏预览窗口的步骤
- win10命令提示符怎么打开管理员 win10怎么打开管理员命令提示符窗口
- win10按tab键就切换窗口怎么取消 win10tab切换窗口怎么解决
- win10窗口在屏幕外怎么办 win10窗口到屏幕外面处理方法
- win10管理员权限在哪里设置 win10系统如何打开管理员权限
- 如何解决win10鼠标左右键相反问题 win10鼠标左右键相反的恢复方法
- 如何给win10系统文件加密 win10系统文件加密的设置方法
- Win10在哪关闭定位服务 Win10快速关闭定位服务的方法
- win10蓝牙驱动怎么下载 如何在win10系统中下载安装蓝牙驱动
- win10开机登录界面加载很久怎么回事?win10登录界面转圈很久的解决方法
- win10开机弹出性能选项如何解决 win10电脑开机出现性能选项怎么办
win10教程推荐
- 1 win10开机不自动连wifi怎么办 win10开机不会自动连接wifi的解决教程
- 2 win10电脑鼠标卡顿1秒又正常怎么办 win10鼠标间歇性卡顿一两秒修复方法
- 3 win10安装软件弹出提示怎么关 win10安装软件弹出的那个对话框如何关掉
- 4 win10一键休眠快捷键是什么 win10电脑怎么一键按休眠模式
- 5 win10防火墙需要使用新应用以打开如何解决
- 6 win10win键被锁了怎么回事 win10的win键被锁定如何解决
- 7 win10卡住点鼠标有嘟嘟声怎么办?win10电脑鼠标点击发出嘟嘟的声音如何解决
- 8 win10插上外置光驱没反应怎么办 win10外置光驱没有反应处理方法
- 9 win10不能更新系统怎么办 win10电脑不能更新系统修复方法
- 10 win10不支持显卡驱动怎么办 win10显卡不能安装驱动安装处理方法
