win10开始菜单打不开的解决方法 win10开始菜单无法打开怎么办
更新时间:2023-06-20 09:10:03作者:zheng
我们在使用win10电脑的时候可以打开开始菜单来打开设置,或者打开各种应用程序,但是有些用户在使用win10电脑的时候发现电脑的开始菜单无法打开,点击开始按钮之后没有反应,这该怎么解决呢?今天小编就教大家win10开始菜单打不开的解决方法,如果你刚好遇到这个问题,跟着小编一起来操作吧。
推荐下载:Windows10系统
方法如下:
1、桌面右键单击此电脑,选中管理,如下图所示
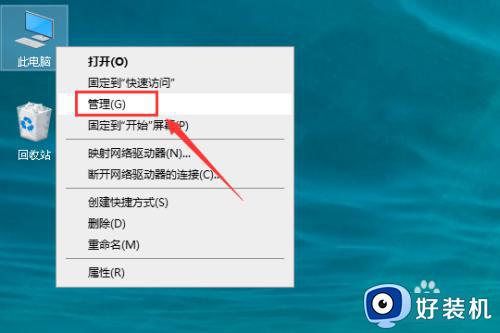
2、管理界面点击展开服务与应用程序,如下图所示
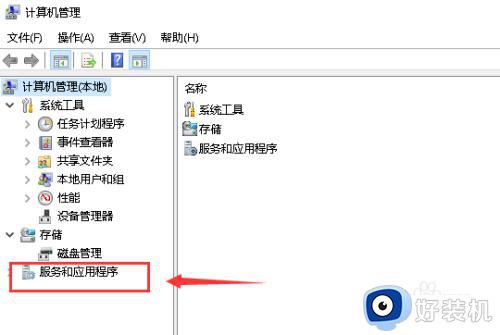
3、双击服务选项,如下图所示
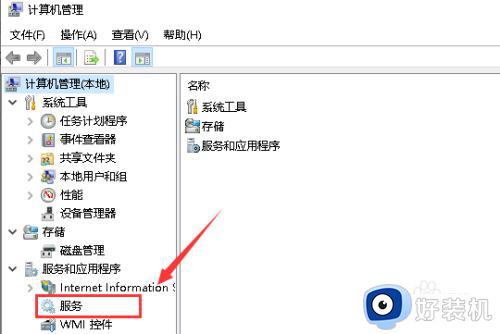
4、服务列表找到user manager,双击进入,如下图所示
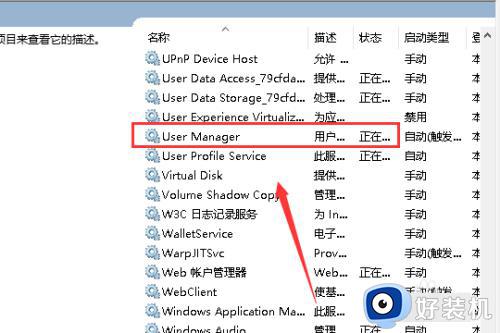
5、启动类型修改为自动,如下图所示
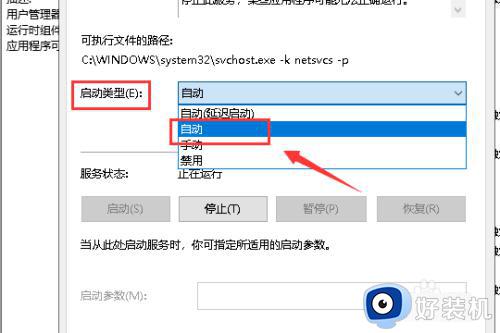
6、设置完成,点击应用,如下图所示
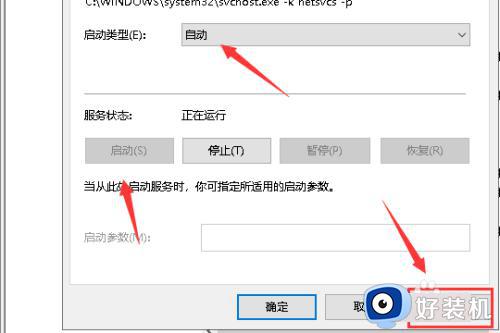
7、使用快捷键ALT+F4调出关机重启菜单,点击关机重启,如下图所示
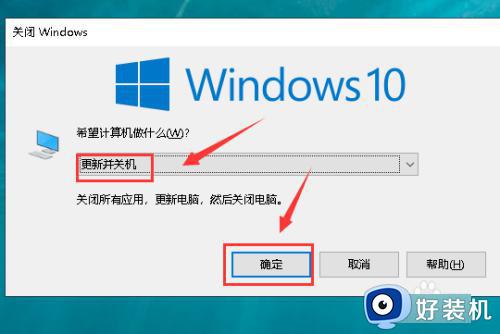
8、重启后故障修复,点击开始按钮即可打开开始菜单,如下图所示
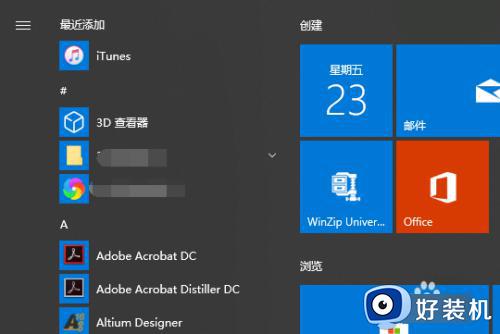
以上就是关于win10开始菜单打不开的解决方法的全部内容,还有不懂得用户就可以根据小编的方法来操作吧,希望能够帮助到大家。
win10开始菜单打不开的解决方法 win10开始菜单无法打开怎么办相关教程
- win10无法打开开始菜单的解决方法 win10打不开开始菜单怎么办
- win10打不开开始菜单为什么 win10无法打开开始菜单的解决方法
- win10打不开开始菜单怎么办 win10开始菜单打不开如何解决
- win10开始菜单点击无效怎么回事 win10左下角开始菜单打不开如何修复
- win10开始打不开如何解决 win10电脑打不开开始菜单的修复方法
- win10开始菜单点击无反应怎么办 win10开始菜单左键点击无效怎么解决
- win10无法打开开始菜单怎么办 win10无法打开开始菜单的解决方法
- win10开始菜单无法正常打开的解决方法 win10开始菜单不能打开怎么办
- win10无法打开开始菜单怎么办 win10无法打开开始菜单的解决方法
- win10 右键开始设置无效怎么办 win10开始菜单右键无效修复方法
- windows10系统自带dx修复吗 windows10 directx修复工具如何使用
- 电脑配置怎么看win10 win10电脑配置查看步骤
- win10查看系统版本信息在哪里 win10系统如何查看版本信息内容
- win10显卡驱动死活装不上是什么问题 win10显卡驱动程序安装不了如何处理
- win10卡在欢迎界面很久才进入桌面怎么回事 win10开机卡在欢迎界面转圈如何修复
- 如何把win10任务栏设置为透明 win10任务栏变为透明的设置方法
win10教程推荐
- 1 win10更新后任务栏一直转圈怎么办 win10更新后任务栏转圈圈处理方法
- 2 win10开机检测硬盘怎么关闭?win10开机检查磁盘怎么取消
- 3 win10开机后一直闪屏刷新怎么回事?win10开机桌面无限刷新闪屏的修复方法
- 4 win10打开此电脑提示找不到应用程序怎么解决
- 5 win10开机不自动连wifi怎么办 win10开机不会自动连接wifi的解决教程
- 6 win10电脑鼠标卡顿1秒又正常怎么办 win10鼠标间歇性卡顿一两秒修复方法
- 7 win10安装软件弹出提示怎么关 win10安装软件弹出的那个对话框如何关掉
- 8 win10一键休眠快捷键是什么 win10电脑怎么一键按休眠模式
- 9 win10防火墙需要使用新应用以打开如何解决
- 10 win10win键被锁了怎么回事 win10的win键被锁定如何解决
