windows11锁屏密码怎么设置 win11锁屏密码的设置教程
更新时间:2023-05-22 18:01:36作者:huige
一般情况下,电脑进入锁屏之后,只需要鼠标和键盘就能快速唤醒了,但是很多windows11系统用户觉得这样不安全,就想要设置锁屏密码,这样只有输入正确密码才可以进入,那么windows11锁屏密码怎么设置呢?针对这个问题,今天就由笔者给大家介绍一下win11锁屏密码的设置教程吧。
方法如下:
1、在windows11系统桌面,点击任务栏上第一个窗户一样的图标,打开开始菜单。

2、在开始菜单中点击打开“设置”,也可以直接在开始图标上右击鼠标打开“设置”菜单。
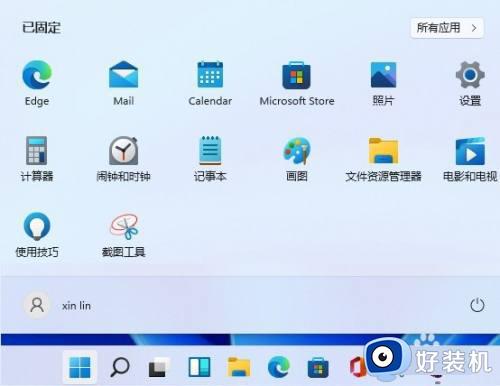
3、打开设置窗口,在左侧导航菜单中点击进入“账户”,进入账号管理界面。
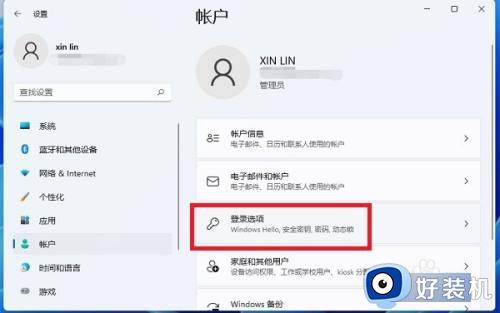
4、就可以看到一系列的账号相的设置,选项列表中点击进入“登录选项”。
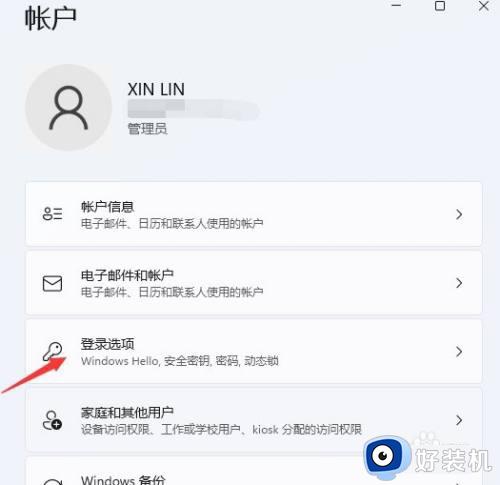
5、进入后可以看到多种不同的登录方式,有人脸、指纹、PIN码、密码、图片密码等,这里我们就选择“PIN”。
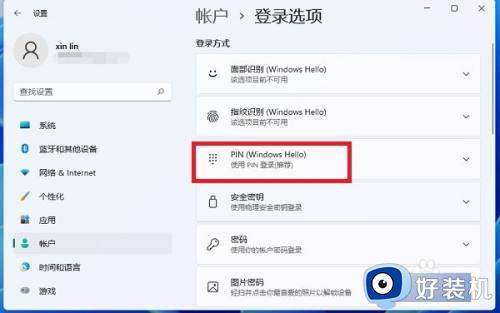
6、点击展开后显示出信息,点击更改PIN按钮。
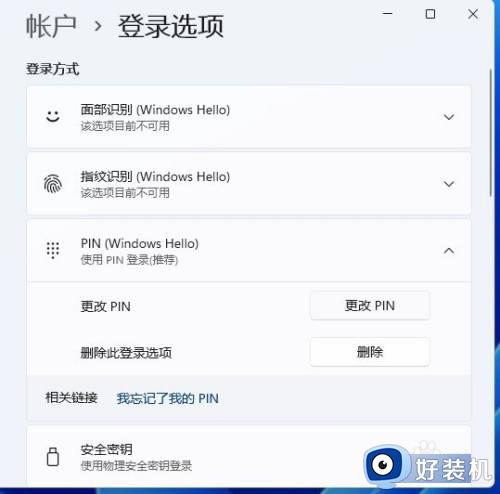
7、然后我们就可以在这个窗口进行PIN地设置了。
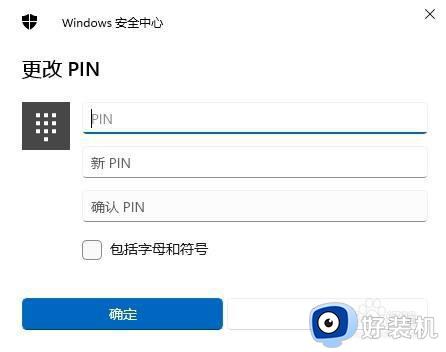
上述就是windows11锁屏密码的详细设置方法,大家有想要设置的话可以学习上述图文步骤来进行操作。
windows11锁屏密码怎么设置 win11锁屏密码的设置教程相关教程
- windows11怎么设置密码锁屏 win11锁屏后需要输入密码如何设置
- 电脑锁屏密码怎么设置win11 win11系统设置锁屏密码的方法
- win11如何取消锁屏密码 windows11怎么取消锁屏密码
- win11怎么设置电脑锁屏密码 win11电脑设置锁屏密码的方法
- win11锁屏设置密码方法 win11系统如何设置锁屏密码
- win11更改锁屏密码的方法 win11如何改锁屏密码
- win11锁屏唤醒怎么不需要密码 win11睡眠唤醒不用输入密码设置方法
- win11锁屏密码怎么关闭 win11怎么解除锁屏密码
- win11不小心忘记锁屏密码怎么办 win11找回锁屏密码的两种方法
- win11锁屏设置不了什么原因 win11设置不了锁屏的解决方法
- win11远程桌面连接不上解决方法 win11远程连接不上如何解决
- windows11怎样安装安卓应用 windows11如何安装安卓应用
- windows11怎么隐藏下方任务栏 win11如何隐藏任务栏
- windows11怎么找ie浏览器 windows11的ie浏览器在哪儿
- win11退出工作组失败如何解决 win11不能退出工作组的两种解决方法
- windows11怎么退回上一个版本 win11如何退回到上一个版本
win11教程推荐
- 1 win11找不到支持windowshello人脸的摄像头怎么解决
- 2 windows11怎么退出微软账户 win11如何退出Microsoft账户
- 3 win11自带输入法怎么打特殊符号 win11微软输入法的特殊符号在哪里
- 4 win11自动禁用输入法怎么办 win11已禁用输入法解决方法
- 5 win11自动开关机在哪里设置 win11计算机定时开关机设置方法
- 6 win11怎么隐藏输入法状态栏 win11如何隐藏输入法图标
- 7 windows11怎么改中文 windows11如何设置中文
- 8 win11重置未进行任何更改怎么办 win11重置提示未进行任何更改解决方法
- 9 win11桌面改win10风格设置方法 win11布局怎么改成win10风格
- 10 win11怎么跳过添加微软账户 win11新系统如何跳过添加账户
