win10电脑禁用u盘怎样解开 win10u盘被禁用如何解除
更新时间:2023-08-12 15:13:00作者:xinxin
在日常使用win10系统的时候,对于电脑中存放的一些重要文件用户可以外接u盘工具来存储,同时也能够方便用户随身携带,可是当用户在将u盘插入win10电脑之后,却发现莫名被禁用了,对此win10u盘被禁用如何解除呢?在本文中小编就来告诉大家的win10电脑禁用u盘怎样解开。
推荐下载:win10纯净版64位iso
具体方法:
1、首先按下快捷键“win+r”打开运行,输入:regedit。如图所示:
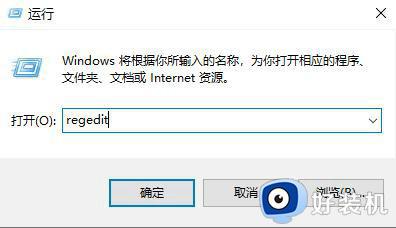
2、然后依次打开:HKEY_LOCAL_MACHINESYSTEMCurrentControlSetServicesUSBHUB3;如图所示:
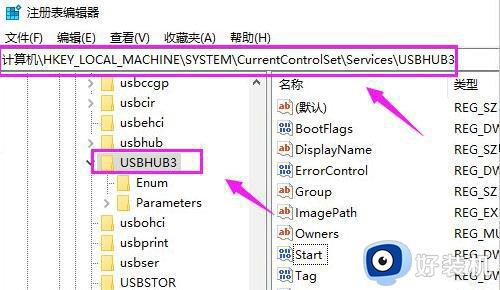
3、之后在右侧双击“star”。如图所示:
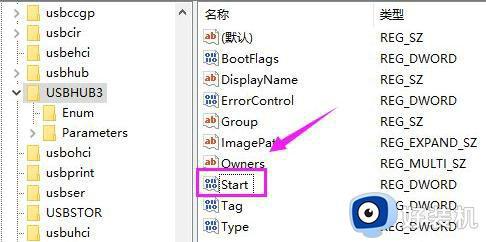
4、将数值数据中的3改成4。如图所示:
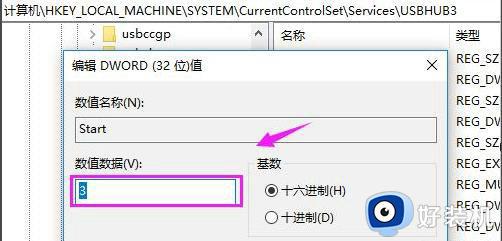
上述就是小编告诉大家的win10电脑禁用u盘怎样解开的所有步骤了,如果有不了解的用户就可以按照小编的方法来进行操作了,相信是可以帮助到一些新用户的。
win10电脑禁用u盘怎样解开 win10u盘被禁用如何解除相关教程
- win10电脑禁止用u盘安装软件怎么办 win10禁止从u盘安装软件怎么解除
- 怎样禁止U盘拷贝win10系统文件 不让U盘拷贝win10系统文件的方法
- win10u盘插上不显示怎么办 win10插u盘不显示盘符如何解决
- Win10电脑usb接口被禁用怎么启用 Win10电脑usb接口被禁用的解决方案
- win10u盘插上电脑没有显示图标怎么办 win10u盘插上电脑无法访问怎么办
- win10更新被禁用怎么恢复 windows10更新被禁用如何解除
- win10wifi被禁用无法启用怎么办 win10系统wifi被禁用了怎么解除
- win10u盘分区合并设置方法 win10如何合并u盘分区
- win10u盘插上电脑不显示怎么办 u盘插上电脑不显示的解决方法
- win10u盘插电脑上不显示怎么回事 win10插上u盘后看不到u盘如何解决
- 如何在win10建立透明文件夹 win10建立透明文件夹的图文教程
- win10访问C盘提示“访问被拒绝”如何解决 win10访问C盘提示“访问被拒绝”的解决方法
- win10开机每次都要磁盘检查怎么取消 windows10开机磁盘检查的取消步骤
- win10开机密码查看方法 怎么查询win10电脑开机密码
- win10开机密码清除方法 win10怎么删除开机密码
- win10开机提示服务器正在运行中怎么回事 win10开机提示服务器正在运行中的解决方法
win10教程推荐
- 1 win10开机密码清除方法 win10怎么删除开机密码
- 2 win10低功耗模式设置方法 win10电脑怎么设置低功耗模式
- 3 win10更新后任务栏一直转圈怎么办 win10更新后任务栏转圈圈处理方法
- 4 win10开机检测硬盘怎么关闭?win10开机检查磁盘怎么取消
- 5 win10开机后一直闪屏刷新怎么回事?win10开机桌面无限刷新闪屏的修复方法
- 6 win10打开此电脑提示找不到应用程序怎么解决
- 7 win10开机不自动连wifi怎么办 win10开机不会自动连接wifi的解决教程
- 8 win10电脑鼠标卡顿1秒又正常怎么办 win10鼠标间歇性卡顿一两秒修复方法
- 9 win10安装软件弹出提示怎么关 win10安装软件弹出的那个对话框如何关掉
- 10 win10一键休眠快捷键是什么 win10电脑怎么一键按休眠模式
