win10显示未安装音频设备怎么回事 win10电脑未安装音频设备如何处理
更新时间:2021-10-23 09:02:00作者:huige
近日有不少win10专业版系统用户反映说电脑突然出现没声音的情况,然后点击喇叭图标的时候显示未安装音频设备,那么遇到这样的问题要怎么办呢?其实解决方法也不难,本文将给大家分享一下win10电脑未安装音频设备的详细处理方法吧。
具体方法如下:
1.首先我们右键点击”此电脑“选择”属性“。
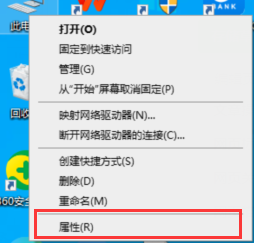 2.进入页面后,点击左侧菜单”控制面板主页“选项进入。
2.进入页面后,点击左侧菜单”控制面板主页“选项进入。
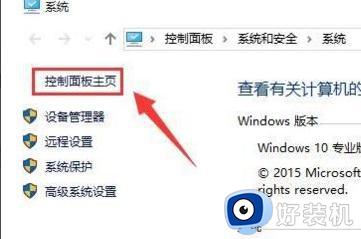 3.然后点击硬件和声音选项进入,继续下一步操作。
3.然后点击硬件和声音选项进入,继续下一步操作。
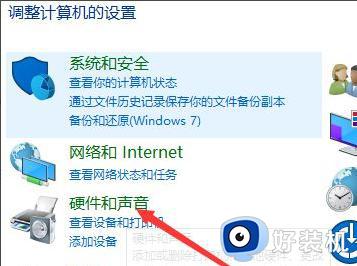 4.我们点击声音选项下方的”管理音频设备“。
4.我们点击声音选项下方的”管理音频设备“。
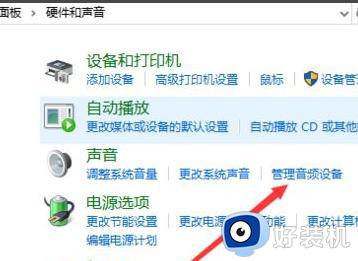 5.在弹出的声音对话框中,点击未安装音频设备勾选显示禁用的设备选项进入。
5.在弹出的声音对话框中,点击未安装音频设备勾选显示禁用的设备选项进入。
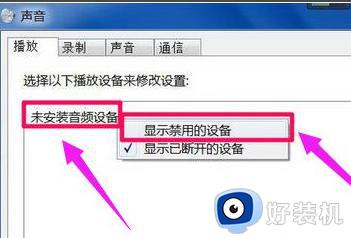 6.鼠标右键点击扬声器,在弹出的选项中勾选”启用“选项即可。
6.鼠标右键点击扬声器,在弹出的选项中勾选”启用“选项即可。
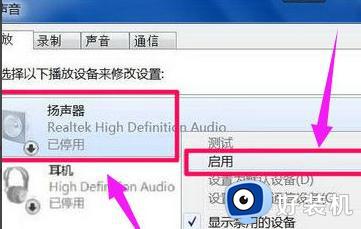 上面给大家讲解的就是win10显示未安装音频设备的详细解决方法,遇到相同情况的小伙伴们可以学习上面的方法来进行解决,相信就不会再出现这个提示了。
上面给大家讲解的就是win10显示未安装音频设备的详细解决方法,遇到相同情况的小伙伴们可以学习上面的方法来进行解决,相信就不会再出现这个提示了。
win10显示未安装音频设备怎么回事 win10电脑未安装音频设备如何处理相关教程
- 笔记本电脑未安装音频设备怎么解决win10 win10电脑提示未安装音频设备的解决方法
- windows10未安装音频设备怎么办 Win10系统未安装音频设备的解决方法
- win10显示未安装一切音频输出设备怎么办 win10显示未安装任何音频输出设备如何解决
- w10未安装任何音频输出设备怎么办 w10显示未安装音频设备解决方法
- win10声音红叉怎么办 win10声音红叉未安装任何音频设备解决方法
- win10音频设备扬声器显示未插入怎么办 win10电脑显示扬声器未接入解决方法
- Win10音频服务未响应未修复怎样修复 Win10音频服务未响应未修复的处理方法
- window10音频服务未响应怎么解决 window10系统音频服务未响应处理方法
- Win10音频图形设备占CPU资源什么原因 Win10音频图形设备占CPU资源的解决方案
- win10音频服务未响应解决教程 win10音频服务未响应修复方法
- win10怎么打开已禁用输入法图标 win10打开已禁用输入法图标的方法
- win10系统无法移动DOLBY Access错误代码0x80073d0d如何处理
- 如何解决win10系统下重置失败问题 win10系统下重置失败的解决方法
- win10更新KB4532693后桌面清空的解决方法
- win10打开录音机闪退怎么办 win10录音机打开后闪退解决方法
- 电脑密码在哪里设置win10 win10设置开机密码的步骤
win10教程推荐
- 1 win10不能更新系统怎么办 win10电脑不能更新系统修复方法
- 2 win10不支持显卡驱动怎么办 win10显卡不能安装驱动安装处理方法
- 3 win10右下角天气怎么关 win10删除电脑右下角天气显示的方法
- 4 win10删除文件需要管理员权限怎么办 win10删掉文件需要管理员权限处理方法
- 5 彻底关闭win10病毒和威胁防护的步骤 win10如何关闭病毒和威胁防护
- 6 win10进入桌面后鼠标一直转圈怎么回事 win10进桌面一直转圈怎么解决
- 7 win10桌面快捷图标出现白纸怎么回事 win10桌面快捷方式图标变成白板如何处理
- 8 win10计算器打不开怎么办 如何解决win10系统无法打开计算器
- 9 win10共享文件夹怎么在另一个电脑查看 win10共享文件夹另外一台电脑如何找到
- 10 win10关闭每次打开应用的通知设置方法 如何关闭win10每次点开软件都提醒
