笔记本电脑未安装音频设备怎么解决win10 win10电脑提示未安装音频设备的解决方法
更新时间:2023-08-06 11:55:00作者:mei
笔记本电脑win10系统总弹出未安装音频设备的提示窗口,然后就出现各种音频质量问题,比如环境噪声、电流声、以及音频失真等等,那么该如何修复此问题?今天教程来详解win10电脑提示未安装音频设备的解决方法。
推荐:win10旗舰版系统
1、在电脑桌面按组合键“Win+R”,打开“运行”窗口,输入“msconfig”,点击“确定”。
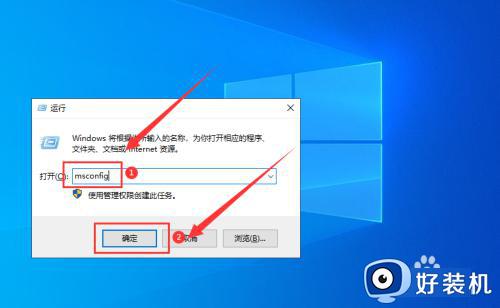
2、在“系统配置”界面,点击“服务”。
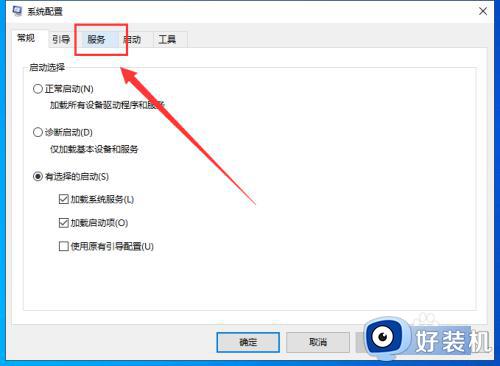
3、勾选“隐藏所有Microsoft服务”,再点击“全部禁用”。
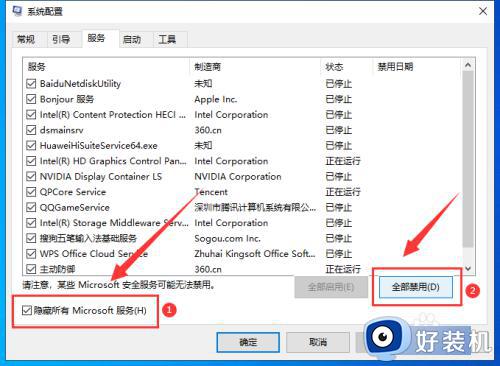
4、点击”启动”标签卡,点击“打开任务管理器”。
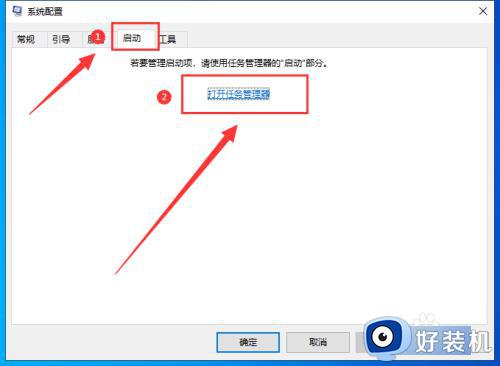
5、将全部启动项设置为“禁用”。
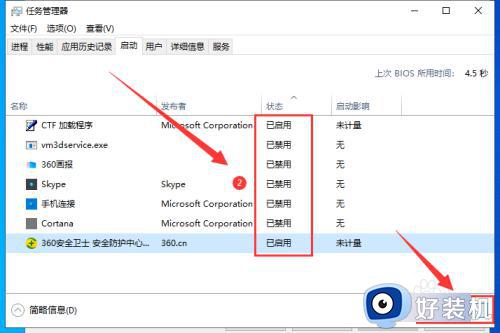
6、然后在“开始”菜单处选择“重启”电脑。
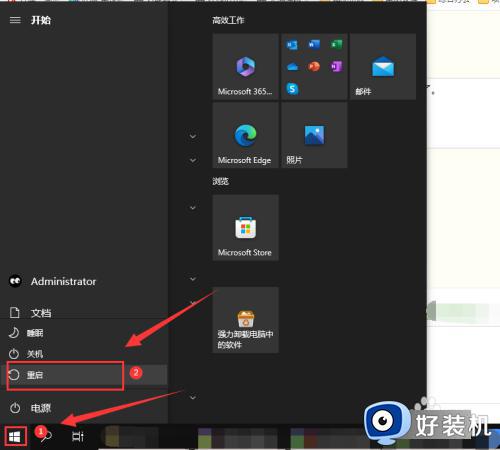
7、电脑重启后,音频设备就安装好了。
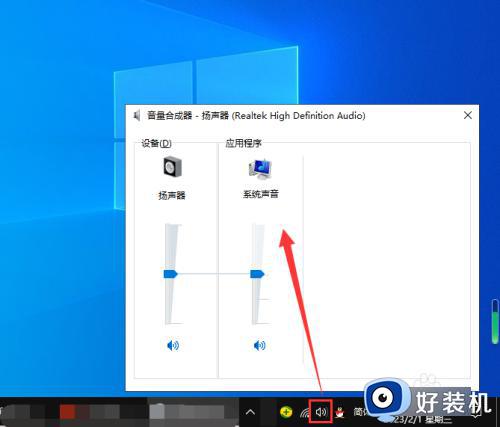
以上分享笔记本win10电脑未安装音频设备的解决方法,简单设置之后,电脑声音播放也就正常了。
笔记本电脑未安装音频设备怎么解决win10 win10电脑提示未安装音频设备的解决方法相关教程
- windows10未安装音频设备怎么办 Win10系统未安装音频设备的解决方法
- win10显示未安装音频设备怎么回事 win10电脑未安装音频设备如何处理
- win10显示未安装一切音频输出设备怎么办 win10显示未安装任何音频输出设备如何解决
- w10未安装任何音频输出设备怎么办 w10显示未安装音频设备解决方法
- win10声音红叉怎么办 win10声音红叉未安装任何音频设备解决方法
- win10音频设备扬声器显示未插入怎么办 win10电脑显示扬声器未接入解决方法
- win10音频服务未响应解决教程 win10音频服务未响应修复方法
- Win10音频图形设备占CPU资源什么原因 Win10音频图形设备占CPU资源的解决方案
- win10音频服务未运行怎么弄 win10系统音频服务未运行的解决方法
- 为什么win10检测不到音频设备 win10检测不到音频设备三种解决方法
- win10局域网看不到win7电脑怎么回事 win10看不见win7共享的电脑如何解决
- win10局域网看不到其他电脑,别人能看到我的解决教程
- win10局域网共享打印机怎么连接 win10如何添加局域网打印机
- win10局域网共享磁盘的方法?win10如何局域网共享磁盘
- win10局域网打印机无法连接怎么回事 win10局域网打印机连接不上如何解决
- win10excel一直闪退什么原因 win10excel总闪退原因和解决方法
win10教程推荐
- 1 win10不支持显卡驱动怎么办 win10显卡不能安装驱动安装处理方法
- 2 win10右下角天气怎么关 win10删除电脑右下角天气显示的方法
- 3 win10删除文件需要管理员权限怎么办 win10删掉文件需要管理员权限处理方法
- 4 彻底关闭win10病毒和威胁防护的步骤 win10如何关闭病毒和威胁防护
- 5 win10进入桌面后鼠标一直转圈怎么回事 win10进桌面一直转圈怎么解决
- 6 win10桌面快捷图标出现白纸怎么回事 win10桌面快捷方式图标变成白板如何处理
- 7 win10计算器打不开怎么办 如何解决win10系统无法打开计算器
- 8 win10共享文件夹怎么在另一个电脑查看 win10共享文件夹另外一台电脑如何找到
- 9 win10关闭每次打开应用的通知设置方法 如何关闭win10每次点开软件都提醒
- 10 win10实时保护关不掉怎么办 win10实时保护关闭不了如何解决
