win10 有时开机进不了桌面 黑屏怎么回事 win10开机后一直黑屏进不了桌面如何处理
更新时间:2021-03-05 15:00:32作者:huige
近日有win10专业版系统用户到本站咨询这样的问题,就是电脑有时候开机进不了桌面,会出现黑屏的情况,导致无法正常使用,很多用户表示很困扰,那么遇到这样的问题该怎么吧你呢,针对win10开机后一直黑屏进不了桌面这个,小编给大家找到了解决方法,一起来看看吧。
操作如下:
1、怎么可以看到黑屏状态,但是鼠标可以正常移动,键盘也是正常亮着的,首先按下键盘上的Ctrl+Alt+Del组合键,点击“任务管理器”。

2、打开的任务管理器窗口,点击“文件”选项卡,然后点击“运行新任务”,输入“Explorer.exe”,勾选“以系统管理权限创建此任务”,然后确定,此时系统桌面图标应该已经恢复正常。
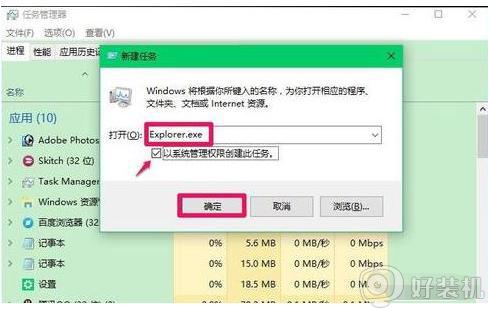
3、同时按下键盘快捷键Win+R,打开运行窗口输入regedit,确定进入系统注册表。
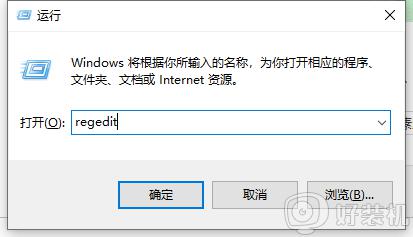
4、依次展开计算机HKEY_LOCAL_MACHINESOFTWAREMicrosoftWindows NTCurrentVersionWinlogon
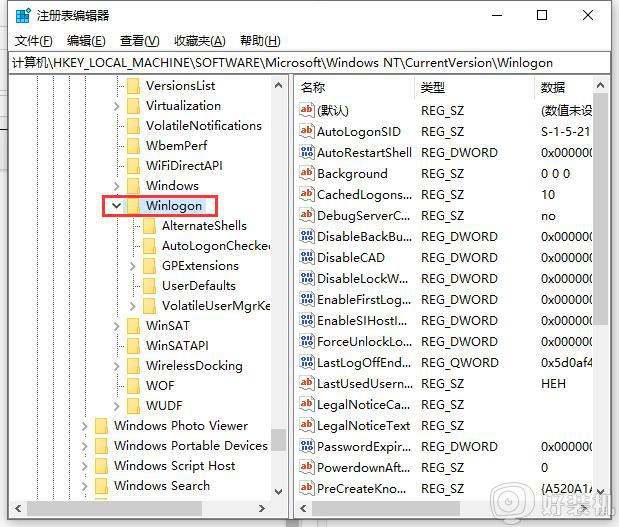
5、在Winlogon对应的右侧窗口,找到Shell双击打开,如果Shell的数值数据为“explorer.exe”,则是正确的,如果不是则把Shell的数值数据更改为”explorer.exe“点击确定。
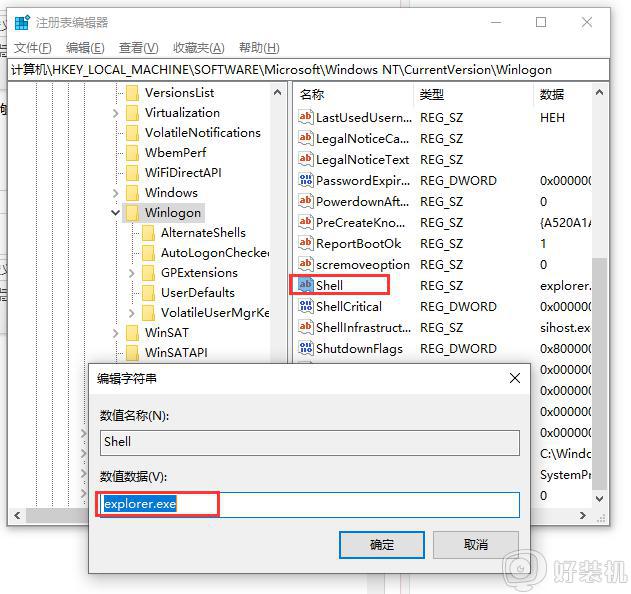
6、接着关闭注册表重启电脑即可。
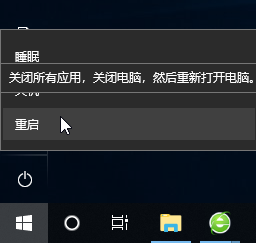
上述给大家讲解的就是win10 有时开机进不了桌面 黑屏的详细解决方法,有碰到一样情况的用户们可以学习上面的方法步骤来进行解决吧。
win10 有时开机进不了桌面 黑屏怎么回事 win10开机后一直黑屏进不了桌面如何处理相关教程
- windows10开机黑屏很久才能进桌面怎么回事 win10开机黑屏半天才进桌面如何处理
- win10进入桌面黑屏只有鼠标怎么办 win10开机黑屏鼠标能动不显桌面怎么解决
- win10进不了桌面黑屏的修复方法 如何解决win10黑屏无法进入桌面
- 如解决win10更新后开机出现黑屏问题 win10更新后开机出现黑屏的解决教程
- win10电脑开机直接进入桌面黑屏只显示鼠标怎么解决
- win10进不了桌面黑屏怎么办 win10开机黑屏什么都不显示的修复方法
- win10桌面黑屏只剩鼠标怎么修 win10桌面黑屏但是有鼠标处理方法
- win10开机黑屏直接进入桌面失败怎么办 win10开机黑屏进入桌面失败的解决方法
- win10开机黑屏很久才能进桌面什么原因 win10开机黑屏很久才能进桌面解决方案
- win10开机黑屏只有鼠标能动按键没反应怎么回事 win10开机后电脑黑屏只有鼠标能动如何处理
- win10计算器打不开怎么办 如何解决win10系统无法打开计算器
- win10蓝屏错误代码0x000000c2怎么回事 解决win10蓝屏错误代码0x000000c2的方法
- win10硬盘出现“Ultra DMA CRC错误计数”的解决方法
- 怎么设置让win10显示实时网速 win10桌面显示实时网速的方法
- 如何解决win10lol无法初始化图形设备 win10lol无法初始化图形设备的解决步骤
- win10外接显示器怎么设置 win10连接外接显示器的方法教程
win10教程推荐
- 1 win10计算器打不开怎么办 如何解决win10系统无法打开计算器
- 2 win10共享文件夹怎么在另一个电脑查看 win10共享文件夹另外一台电脑如何找到
- 3 win10关闭每次打开应用的通知设置方法 如何关闭win10每次点开软件都提醒
- 4 win10实时保护关不掉怎么办 win10实时保护关闭不了如何解决
- 5 win10把硬盘识别成移动硬盘怎么办 win10硬盘变成可移动设备处理方法
- 6 win10电脑拷贝记录怎么查 win10如何查看拷贝记录
- 7 win10需要新应用打开此ms-gaming怎么办?win10提示“需要新应用打开此ms-gamingoverlay”如何解决
- 8 win10窗口文件夹重叠显示怎么办 win10电脑文件夹窗口层叠解决方法
- 9 win10的恢复重置此电脑在哪里 win10怎么恢复出厂设置重置电脑
- 10 win10电脑密码忘了怎么打开电脑 win10电脑开机密码忘了怎么解除
