win7第二块sata硬盘不显示如何解决
更新时间:2021-12-07 14:10:30作者:xinxin
许多用户在长时间使用win7 32位电脑的过程中,清理系统垃圾文件时常常会觉得内存不够用的情况,这时有的用户会选择安装上第二块sata硬盘来扩充内存空间,不过却遇到了不显示第二块sata硬盘的情况,对此win7第二块sata硬盘不显示如何解决呢?下面小编就来告诉大家解决方法。
推荐下载:win7专业版64位
具体方法:
1、按下快捷键“win+r”,在运行框中输入“compmgmt.msc”,点击“确定”。
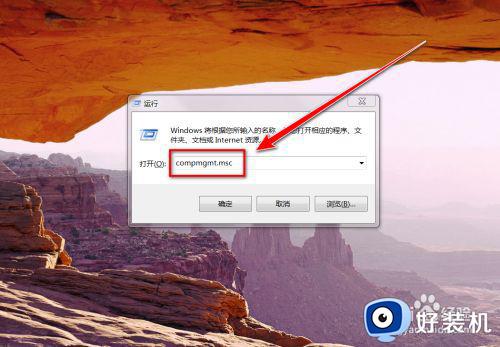
2、在计算机管理窗口中,点击“磁盘管理”。
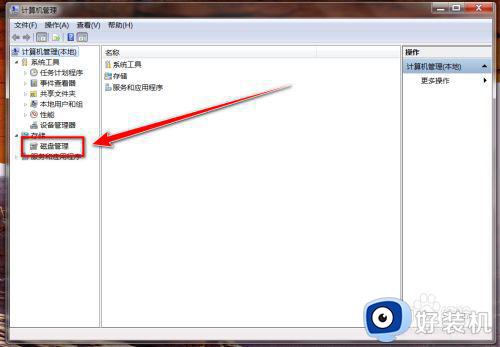
3、在弹出的“初始化磁盘”窗口里,点击“确定”。
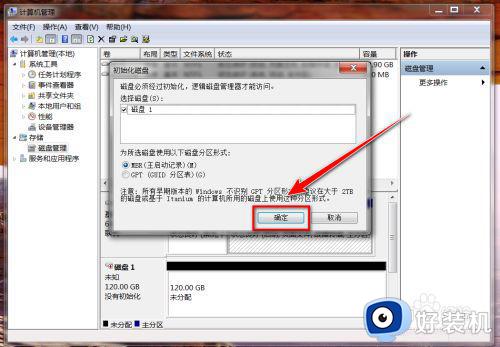
4、用鼠标右键点击显示着“未分配”的磁盘。
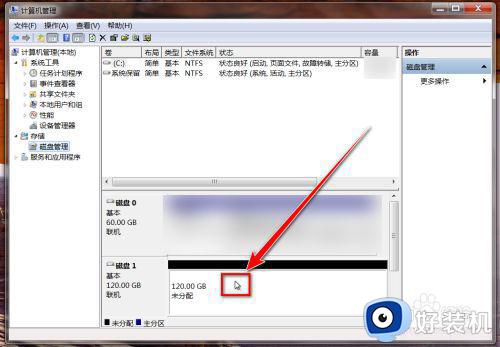
5、在“右键菜单”里,点击“新建简单卷”。
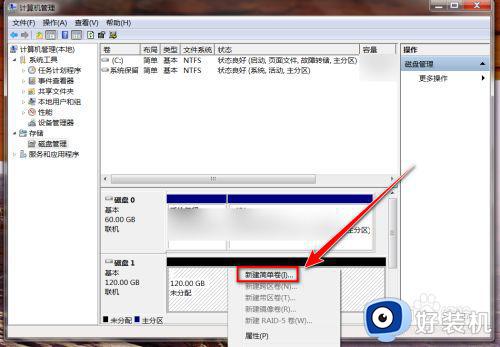
6、在向导窗口里,点击“下一步”。
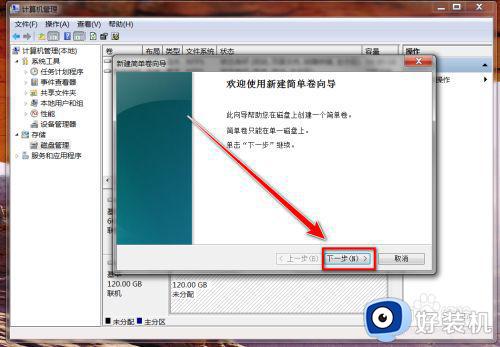
7、输入磁盘分区的大小,点击“下一步”。
如果要将整个硬盘作为一个分区,则使用默认数字即可。
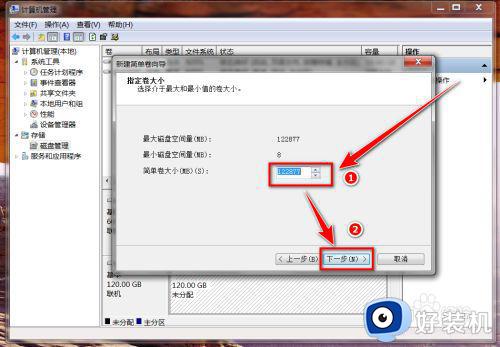
8、选择磁盘盘符,再点击“下一步”。
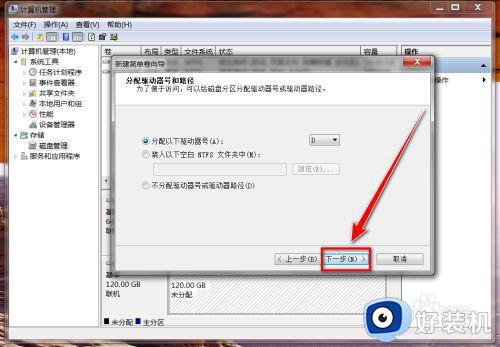
9、这一步使用默认值 ,点击“下一步”。
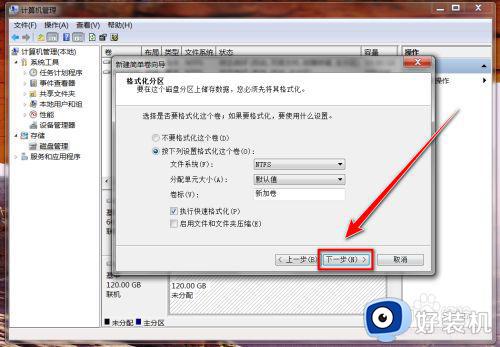
10、点击“完成”后,系统便会自动将硬盘分区并格式化。
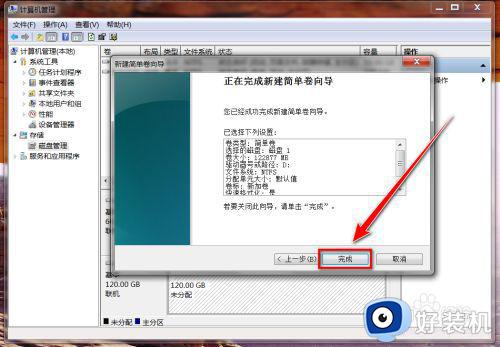
11、设置完毕后,打开桌面上的计算机,便可看到第二块硬盘了。
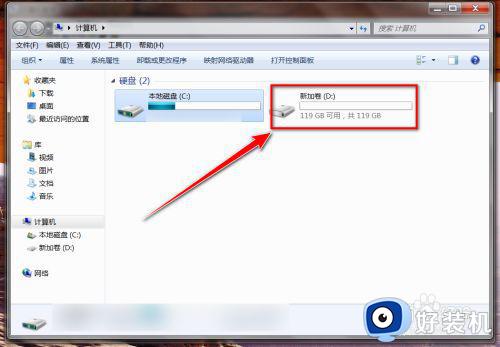
关于win7第二块sata硬盘不显示的解决方法就和大家简单介绍到这里了,有出现这种现象的小伙伴不妨根据小编的方法来解决吧,希望能够对大家有所帮助。
win7第二块sata硬盘不显示如何解决相关教程
- win7第二块硬盘不显示怎么办 win7第二块硬盘不识别如何处理
- win7不识别第二块硬盘怎么办 win7识别不了第二块硬盘处理方法
- win7新硬盘第一次使用需要怎样做 win7新硬盘第一次使用的操作方法
- win7移动硬盘不显示怎么回事 win7系统插上移动硬盘不显示的解决步骤
- win7 64安装ahci驱动的图文教程 win7如何装ahci驱动
- win7第一次启动死机,第二次正常怎么办
- win7磁盘变成raw怎么解决 win7硬盘显示raw怎么办
- win7硬盘参数错误怎么办 win7系统硬盘显示参数错误如何修复
- win7硬盘启动bios设置方法 win7系统bios如何设置硬盘启动
- win7为硬件保留的内存怎么彻底解决
- win7pdf虚拟打印机怎么添加 快速在win7添加pdf虚拟打印机的方法
- win7怎么看cpu线程数 win7如何查看电脑cpu处理器的线程数
- win7电脑如何查看cpu占用率 win7看cpu占用率的方法
- win7怎么看电脑ip地址是多少 win7查看ip地址的方法
- win7怎么看开机启动项目 windows7开机启动项设置在哪
- win7怎么看内存是ddr3还是ddr4 win7怎么查自己电脑的内存条是ddr3还是ddr4
win7教程推荐
- 1 win7电脑如何查看cpu占用率 win7看cpu占用率的方法
- 2 win7卡在清理请勿关闭计算机怎么办 win7显示清理请勿关闭计算机解决方法
- 3 win7怎么看隐藏的文件?win7如何查看隐藏文件
- 4 win7插上无线网卡但找不到无线网络连接怎么解决
- 5 win7电脑连不上无线网怎么办 win7电脑连接不了无线网处理方法
- 6 win7怎么破解电脑开机密码呢?如何破解win7开机密码
- 7 win7动画效果关闭设置教程 win7如何关闭动画效果显示
- 8 win7怎么让耳机和音响都有声音 win7电脑耳机和音响一起响怎么弄
- 9 win7电脑屏幕四周有黑边框怎么办 win7电脑屏幕显示不全怎么调节
- 10 win7怎么设开机密码?win7设置开机密码的步骤
