如何在电脑中关闭135端口的方法win10电脑135端口怎么关闭 win10关闭135端口的教程
更新时间:2021-08-12 12:05:55作者:huige
在电脑中,都会自动开启很多端口,但是有些端口开启的话会有安全隐患,所以很多人想要将一些端口关闭,比如135端口,这个容易产生安全漏洞,那么win10系统下电脑135端口怎么关闭呢?针对这个问题,本文给大家说说win10关闭135端口的教程。
具体步骤如下:
1.打开控制面板,选择系统和安全进入。
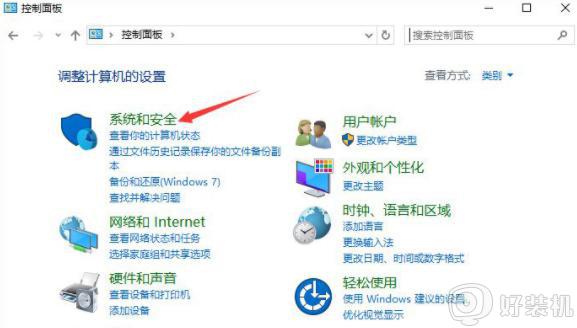
2.出现系统和安全界面后,直接选择windows防火墙进入。
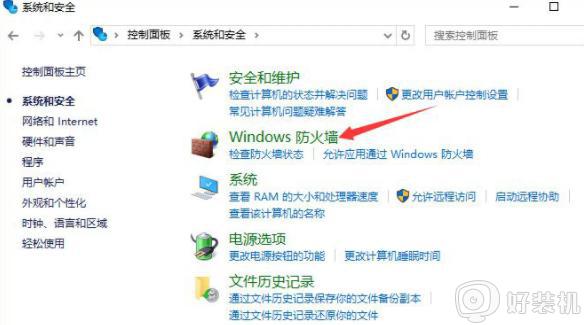
3.打开高级设置界面,找到入站规则后新建规则。
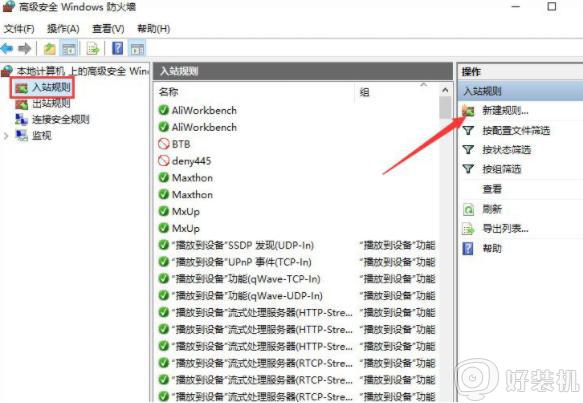
4.电脑会弹出新建界面,选择端口,继续下一步操作。
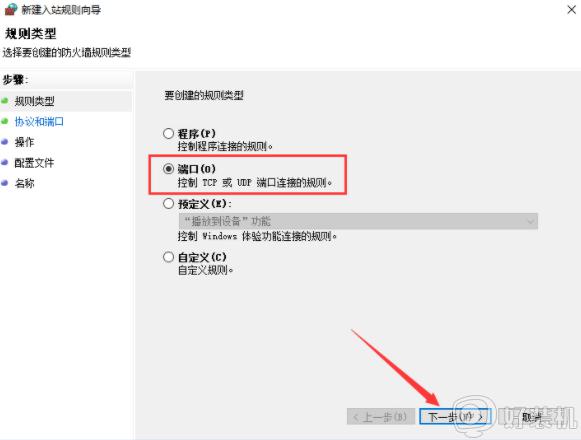
5.在弹出的界面中选择TCP,切换到特定本地窗口。填写135后继续操作。
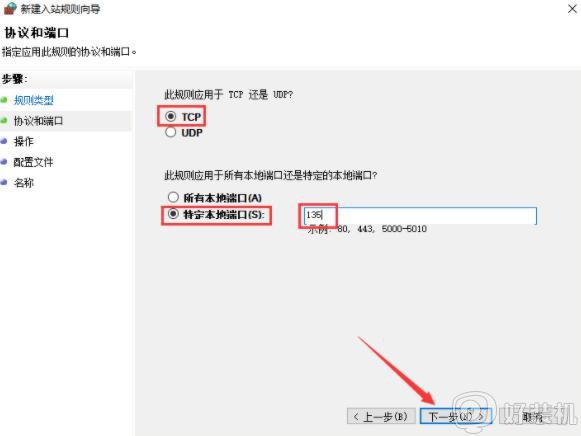
6.在界面中选择阻止连接选项,最后按照提示默认下一步操作。
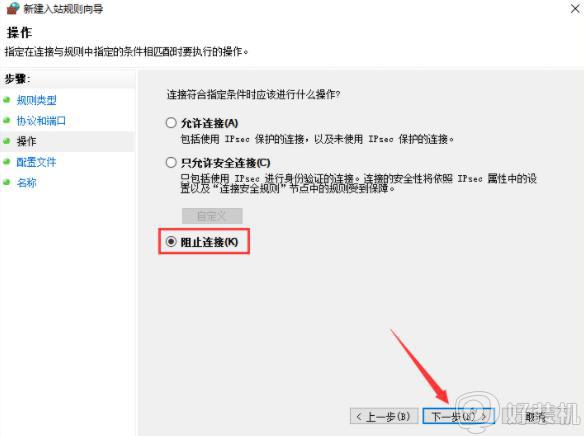
7.设置完成之后,点击完成关闭窗口。
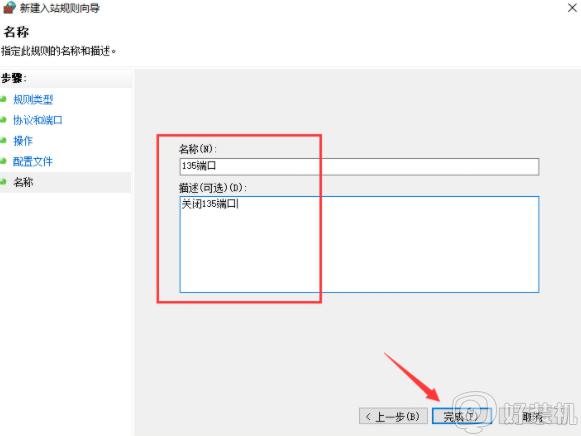
8.重新打开设置界面,这时候就可以看到刚刚新建的135端口了。前面出现红色的圈就意味着已经关闭TCP协议的135端口。
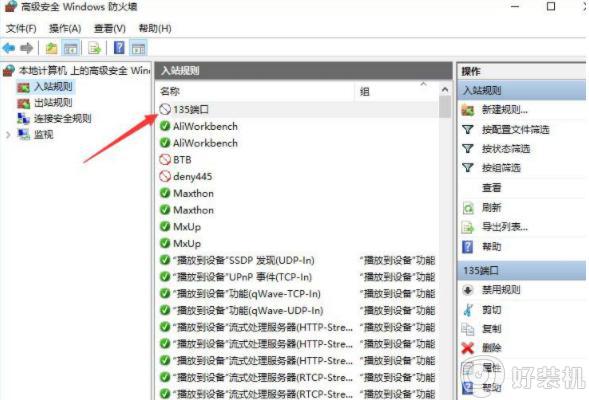
9.按照同样的操作开始进行关闭UDP端口。
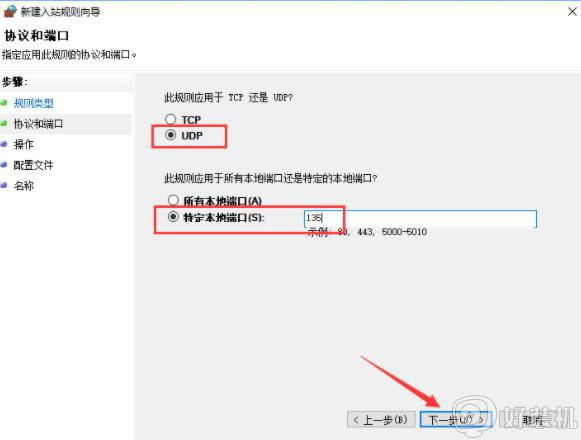
10.此时就可以发现 UDP协议的135端口也成功关闭了。
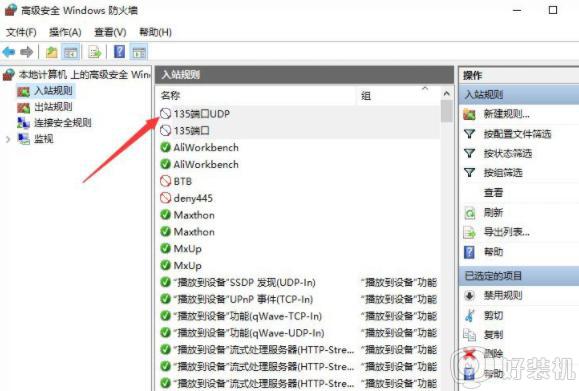
上面给大家讲解的就是win10电脑135端口怎么关闭的详细步骤,有这个需要的用户们可以按照上面的方法步骤来关闭即可。
如何在电脑中关闭135端口的方法win10电脑135端口怎么关闭 win10关闭135端口的教程相关教程
- windows10查看端口占用并关闭怎么操作 win10查看端口占用并关闭端口的具体方法
- windows10查看端口占用并关闭的方法 win10怎么看端口被占用
- Win10关闭445端口的步骤 Win10如何关闭445端口详细
- win10查询端口占用的步骤 win10如何查看电脑端口占用情况
- win10开放可访问端口的方法 win10可访问端口如何开放
- win10提示USB端口上的电涌如何关闭 win10提示USB端口上的电涌的解决方法
- win10怎样检查端口是否开放 win10检查端口是否开放的方法
- win10查看端口被哪个程序占用 windows10查看端口占用程序的方法
- win10端口占用查看在哪里_win10查看端口占用的方法
- win10在哪开启443端口 win10快速开启443端口的方法
- 彻底关闭win10病毒和威胁防护的步骤 win10如何关闭病毒和威胁防护
- win10笔记本电脑触摸板失灵怎么回事 win10笔记本电脑触摸板失灵的解决方法
- win10电池图标不显示如何解决 win10电池图标不显示的解决方法
- win10更新卡住不动怎么回事 win10更新卡住不动的解决方法
- win10禁用hdmi音频输出的方法 win10如何禁用hdmi音频
- win10进注册表的方法 win10注册表怎么打开
win10教程推荐
- 1 彻底关闭win10病毒和威胁防护的步骤 win10如何关闭病毒和威胁防护
- 2 win10进入桌面后鼠标一直转圈怎么回事 win10进桌面一直转圈怎么解决
- 3 win10桌面快捷图标出现白纸怎么回事 win10桌面快捷方式图标变成白板如何处理
- 4 win10计算器打不开怎么办 如何解决win10系统无法打开计算器
- 5 win10共享文件夹怎么在另一个电脑查看 win10共享文件夹另外一台电脑如何找到
- 6 win10关闭每次打开应用的通知设置方法 如何关闭win10每次点开软件都提醒
- 7 win10实时保护关不掉怎么办 win10实时保护关闭不了如何解决
- 8 win10把硬盘识别成移动硬盘怎么办 win10硬盘变成可移动设备处理方法
- 9 win10电脑拷贝记录怎么查 win10如何查看拷贝记录
- 10 win10需要新应用打开此ms-gaming怎么办?win10提示“需要新应用打开此ms-gamingoverlay”如何解决
