win10电脑屏幕颜色不正常怎么调 win10显示器颜色不正常如何解决
更新时间:2022-05-22 11:55:23作者:huige
近日有win10系统用户在使用电脑的时候,发现显示器屏幕颜色不正常,看着不大舒服,许多人并不知道是怎么回事,可能是用户设置有问题,如果硬件没有问题的话,那就跟着小编来看看win10显示器颜色不正常的详细解决方法吧。
推荐:win10系统下载64位
具体解决方法如下:
第一步:在电脑桌面空白处右键点击,再点击“显示设置(D)”。
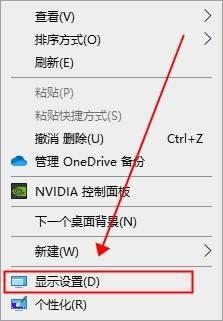 第二步:在显示中点击“高级显示设置”。
第二步:在显示中点击“高级显示设置”。
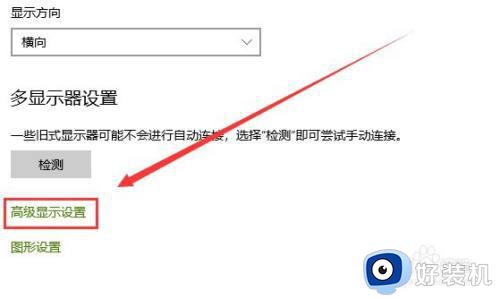 第三步:在高级显示设置中,点击“显示器1的显示适配器属性”。
第三步:在高级显示设置中,点击“显示器1的显示适配器属性”。
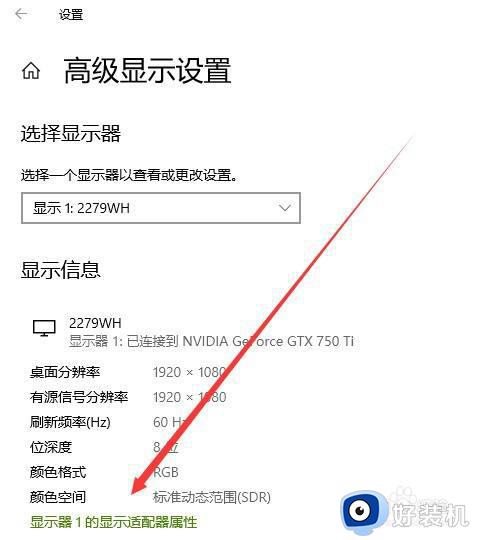 第四步:在显示器属性中,点击颜色管理——点击颜色管理(M)。
第四步:在显示器属性中,点击颜色管理——点击颜色管理(M)。
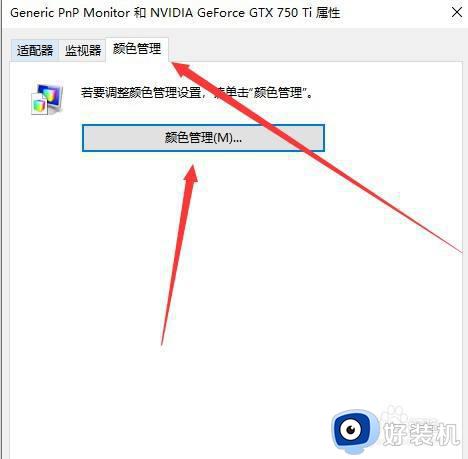 第五步:在颜色管理中——高级——校准显示器(C)。
第五步:在颜色管理中——高级——校准显示器(C)。
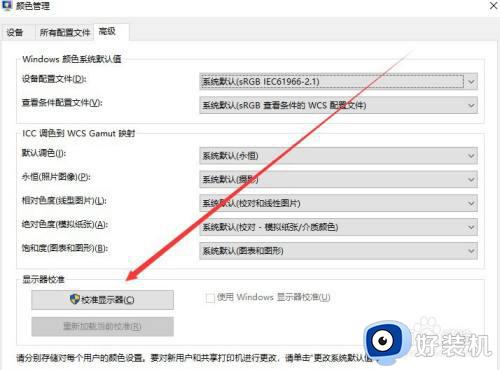 第六步:显示器颜色校准——安装指示点击下一步就可以了。
第六步:显示器颜色校准——安装指示点击下一步就可以了。

上述就是win10电脑屏幕颜色不正常的详细调整方法,有遇到一样情况的用户们可以学习上面的方法来调整,更多精彩内容欢迎继续关注本站!
win10电脑屏幕颜色不正常怎么调 win10显示器颜色不正常如何解决相关教程
- win10如何调整显示器颜色 win10显示屏颜色怎么调的正常
- win10如何校正显示器颜色 win10校正显示器颜色的方法介绍
- win10系统显示器颜色不正常怎么办 win10显示器颜色失真怎么解决
- win10hdr颜色不正常如何修复 win10自带hdr打开画面变淡了怎么办
- win10电脑屏幕有色差了如何调整 win10调节电脑屏幕颜色的方法
- win10屏幕颜色发黄怎么办 win10屏幕变黄怎么调回来
- 如何修改win10开始屏幕磁贴背景颜色 win10重置开始屏幕磁贴背景颜色的方法
- win10电脑色彩饱和度怎么调 win10调整色彩饱和度设置方法
- win10显示器保护色的设置方法 win10如何设置屏幕保护色
- win10怎么调护眼颜色 win10电脑护眼色怎么设置
- 彻底关闭win10病毒和威胁防护的步骤 win10如何关闭病毒和威胁防护
- win10笔记本电脑触摸板失灵怎么回事 win10笔记本电脑触摸板失灵的解决方法
- win10电池图标不显示如何解决 win10电池图标不显示的解决方法
- win10更新卡住不动怎么回事 win10更新卡住不动的解决方法
- win10提示USB端口上的电涌如何关闭 win10提示USB端口上的电涌的解决方法
- win10禁用hdmi音频输出的方法 win10如何禁用hdmi音频
win10教程推荐
- 1 彻底关闭win10病毒和威胁防护的步骤 win10如何关闭病毒和威胁防护
- 2 win10进入桌面后鼠标一直转圈怎么回事 win10进桌面一直转圈怎么解决
- 3 win10桌面快捷图标出现白纸怎么回事 win10桌面快捷方式图标变成白板如何处理
- 4 win10计算器打不开怎么办 如何解决win10系统无法打开计算器
- 5 win10共享文件夹怎么在另一个电脑查看 win10共享文件夹另外一台电脑如何找到
- 6 win10关闭每次打开应用的通知设置方法 如何关闭win10每次点开软件都提醒
- 7 win10实时保护关不掉怎么办 win10实时保护关闭不了如何解决
- 8 win10把硬盘识别成移动硬盘怎么办 win10硬盘变成可移动设备处理方法
- 9 win10电脑拷贝记录怎么查 win10如何查看拷贝记录
- 10 win10需要新应用打开此ms-gaming怎么办?win10提示“需要新应用打开此ms-gamingoverlay”如何解决
