win10电脑色彩饱和度怎么调 win10调整色彩饱和度设置方法
更新时间:2024-02-01 10:59:46作者:xinxin
对于长时间使用win10电脑的用户来说,经常也会因为屏幕显示的颜色异常而导致操作体验极差的情况出现,同时也会影响到用户眼睛视力,因此我们可以通过win10系统色彩饱和度来对屏幕颜色进行调整,可是win10电脑色彩饱和度怎么调呢?这里小编就来教大家win10调整色彩饱和度设置方法。
推荐下载:微软win10专业版
具体方法:
1、点击屏幕左下方的windows,点击设置。
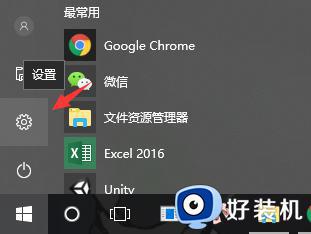
2、点击系统。
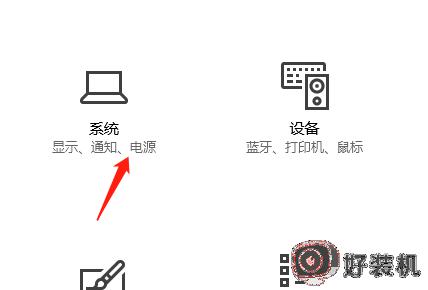
3、左侧点击显示。
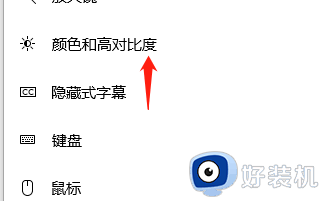
4、点击显示适配器属性。
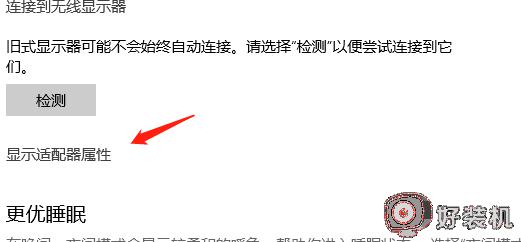
5、切换到颜色管理。
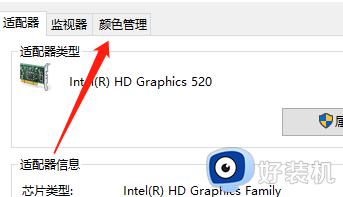
6、弹出界面点击按钮。
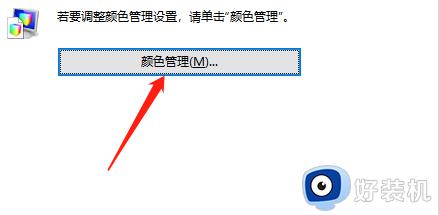
7、打开高级。
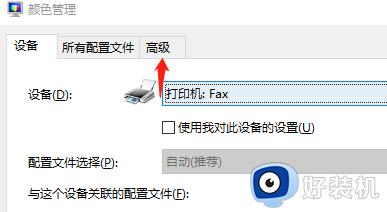
8、点击饱和度一栏。
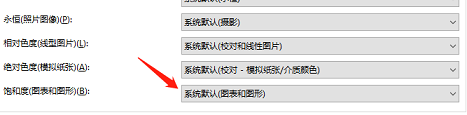
9、选择饱和度效果。
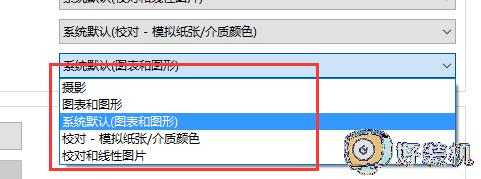
10、这样就完成了饱和度设置。
上述就是小编给大家介绍的关于win10调整色彩饱和度设置方法了,有遇到过相同问题的用户就可以根据小编的步骤进行操作了,希望能够对大家有所帮助。
win10电脑色彩饱和度怎么调 win10调整色彩饱和度设置方法相关教程
- 如何调整Win10屏幕色彩饱和度 修改Win10屏幕色彩饱和度的方法
- win10怎么把画面调鲜艳 win10屏幕色彩饱和度怎么调
- win10调对比度饱和度设置方法 win10电脑怎么调对比度饱和度
- 如何调win10屏幕饱和度 win10电脑屏幕饱和度怎么调
- win10电脑色彩怎么调正常 win10电脑色彩不正常如何调整
- win10电脑变成黑白色怎么调成彩色 win10电脑变成了黑白色怎样恢复颜色
- win10怎么调护眼颜色 win10电脑护眼色怎么设置
- win10电脑豆沙色怎么调 win10如何设置绿豆沙色
- win10怎么调整鼠标灵敏度 win10调整鼠标灵敏度设置方法
- win10调节色调的方法 win10怎么调节色调
- win10管理员名称改不了怎么回事 win10管理员账户名无法更改如何处理
- 本地用户和组不能用于这一版本win10怎么办 本地用户和组不适用于此版本win10如何处理
- win10不显示安全中心图标怎么办 win10安全中心不在任务栏显示如何处理
- win10设置开机启动项的步骤 win10系统如何设置开机启动项
- win10设置分辨率在哪里调整 win10电脑显示器分辨率怎么调最清晰
- win10怎么打开已禁用输入法图标 win10打开已禁用输入法图标的方法
win10教程推荐
- 1 win10不能更新系统怎么办 win10电脑不能更新系统修复方法
- 2 win10不支持显卡驱动怎么办 win10显卡不能安装驱动安装处理方法
- 3 win10右下角天气怎么关 win10删除电脑右下角天气显示的方法
- 4 win10删除文件需要管理员权限怎么办 win10删掉文件需要管理员权限处理方法
- 5 彻底关闭win10病毒和威胁防护的步骤 win10如何关闭病毒和威胁防护
- 6 win10进入桌面后鼠标一直转圈怎么回事 win10进桌面一直转圈怎么解决
- 7 win10桌面快捷图标出现白纸怎么回事 win10桌面快捷方式图标变成白板如何处理
- 8 win10计算器打不开怎么办 如何解决win10系统无法打开计算器
- 9 win10共享文件夹怎么在另一个电脑查看 win10共享文件夹另外一台电脑如何找到
- 10 win10关闭每次打开应用的通知设置方法 如何关闭win10每次点开软件都提醒
