Win11怎样清理缓存 windows11清除系统缓存的步骤
更新时间:2021-11-25 11:25:01作者:huige
大家都清楚我们在使用电脑的时候,都是会产生很多系统缓存的,如果没有及时清理就会占用电脑空间从而影响运行速度,那么win11系统怎样清理缓存呢?带着大家的这个问题,接下来给大家分享一下windows11清除系统缓存的步骤吧。
推荐:windows11正式版下载
具体步骤如下:
1、在键盘上按住Windows键+R键,调出运行菜单。
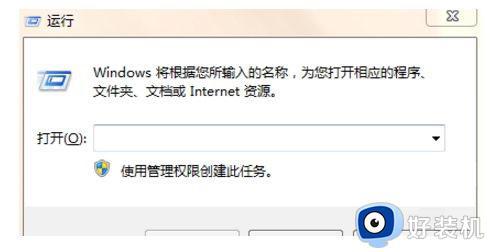
2、在弹框中输入%temp%,并点击确定。

3、在弹出的文件夹中,ctrl+A全选文件。

4、右键,选择删除,或者直接按Delete键删除文件夹里的所有文件。

5、优化电脑自动更新,点击进入控制面板-系统和安全-启动或禁用自动更新。关掉自动更新。
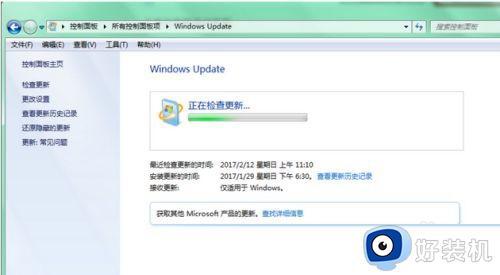
6、平时使用的软件,浏览器等也是保留了大量的缓存,所以对软件也要进行缓存清理。
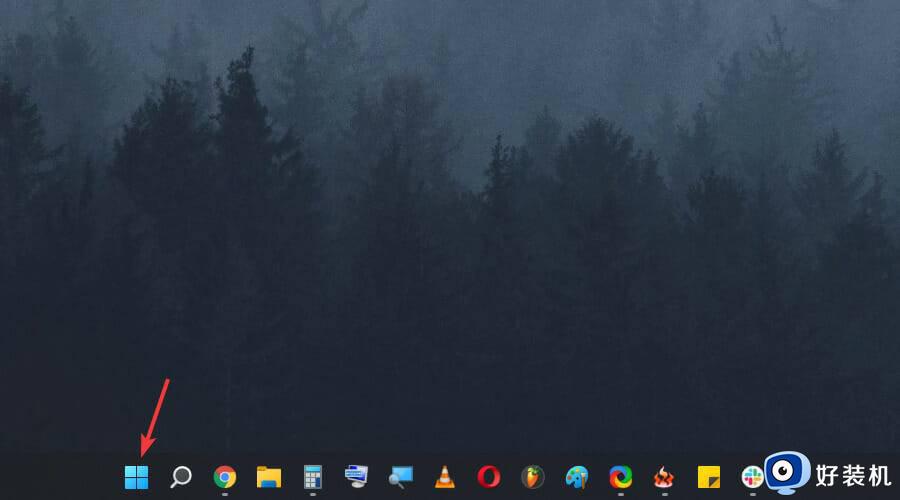
上述给大家讲解的就是Win11怎样清理缓存的详细内容,有相同需要的用户们可以学习上面的方法来清理,希望可以帮助到大家。
Win11怎样清理缓存 windows11清除系统缓存的步骤相关教程
- win11怎么清理垃圾和缓存 win11清理垃圾与缓存的操作步骤
- windows11c盘怎么清理 win11清理c盘存储空间的步骤
- win11如何清理垃圾和缓存 win11清理垃圾和缓存在哪里
- windows11垃圾怎么清理 win11清理系统垃圾的方法
- win11c盘如何清理 win11清理C盘存储空间的步骤
- windows11如何清理c盘空间 清理c盘垃圾怎么清理win11
- windows11怎么清理磁盘空间 win11磁盘空间不足的清理方法
- 如何对磁盘进行清理和碎片整理win11 win11进行碎片整理的方法步骤
- win11运行内存怎样清理 windows11清理运行清理的图文方法
- win11任务栏系统托盘图标缓存删除方法 win11如何删除系统托盘中的图标缓存
- win11管理员权限在哪打开 win11管理员权限的获得方法
- windows11怎么设置成win10界面 win11改成win10界面的方法
- windows11怎么设置密码锁屏 win11锁屏后需要输入密码如何设置
- windows11怎么删除用户 windows11如何删除账户
- windows11怎么删除应用程序?win11如何删除软件
- windows11怎么强制删除文件 windows11如何强制删除文件
win11教程推荐
- 1 win11自动禁用输入法怎么办 win11已禁用输入法解决方法
- 2 win11自动开关机在哪里设置 win11计算机定时开关机设置方法
- 3 win11怎么隐藏输入法状态栏 win11如何隐藏输入法图标
- 4 windows11怎么改中文 windows11如何设置中文
- 5 win11重置未进行任何更改怎么办 win11重置提示未进行任何更改解决方法
- 6 win11桌面改win10风格设置方法 win11布局怎么改成win10风格
- 7 win11怎么跳过添加微软账户 win11新系统如何跳过添加账户
- 8 windows11许可证即将过期怎么激活 win11你的Windows许可证即将过期如何解决
- 9 win11怎么设置息屏不断网 win11电脑休眠如何不关掉网络
- 10 win11装安卓子系统详细教程 win11安卓子系统怎么安装
