win7 32位系统怎么设置远程桌面密码
远程桌面使得用户可以使用和控制远程电脑,这对于办公的人群来说还是非常好用的,而且在win7 32位系统进行远程桌面的时候,用户可以通过设置远程桌面密码,以此保护电脑的安全,可是win7 32位系统怎么设置远程桌面密码呢?接下来小编就来给大家说说设置方法。
推荐下载:win7专业版gho
具体方法:
1、打开远程桌面,在“计算机”处输入IP地址。

2、如果以前连接过,下方的“用户名”处会显示连接过的用户名,点击“确定”。

3、这里就会有密码要输入,要换这里的远程桌面密码,那就得去到远程计算机处(比如这里是IP地址为192.168.162.128的电脑),更换用户名为“ct”的登录密码。

4、来到远程计算机处(这里是IP地址为192.168.162.128的电脑),打开此电脑的“控制面板”。
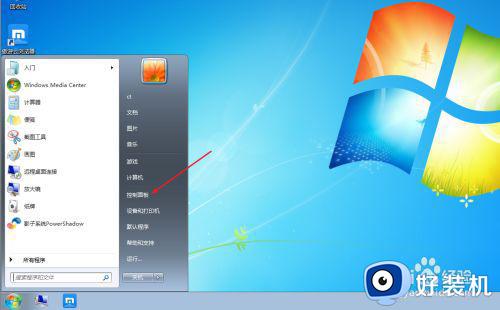
5、选择点击“用户帐户和家庭安全”。
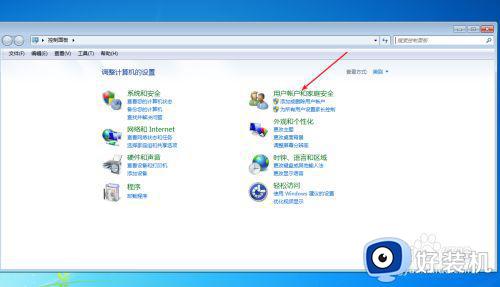
6、点击“更改Windows密码”。
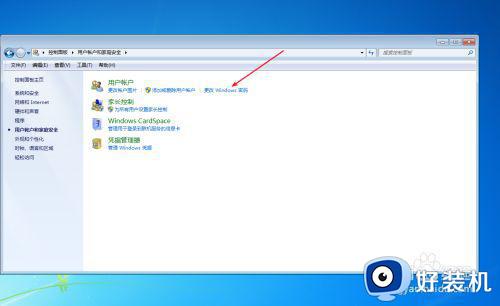
7、点击“更改密码”,右边显示的是当前用户“ct”。
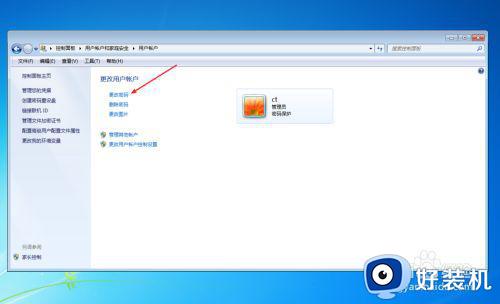
8、在下方输入“当前密码”,“新密码”,“确认新密码”。
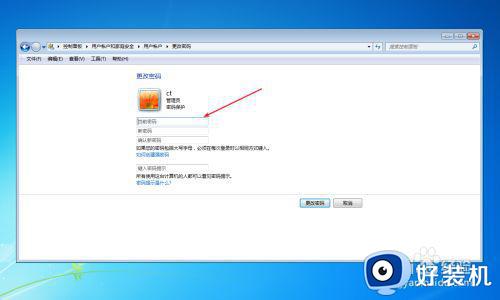
9、输入完成后,点击“更改密码”,就OK了。
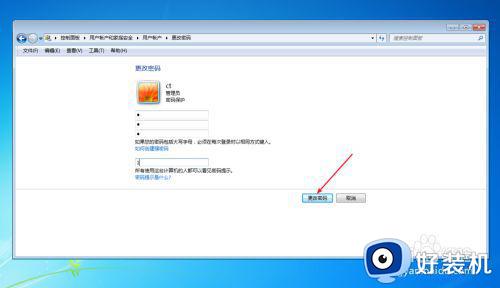
10、在其它电脑上再次打开远程桌面,输入远程计算机IP,点击“连接”。

11、这里的输入的密码,就是更改后的新密码了。点击“确定”。

12、如有提示,点击“是”。
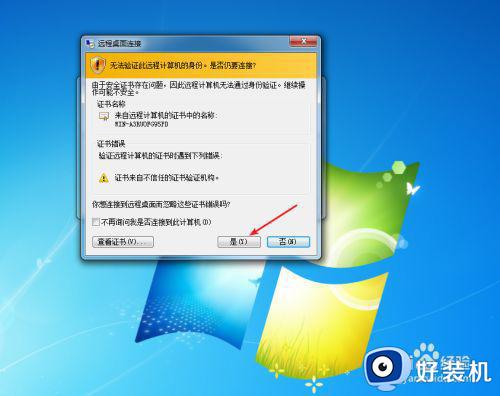
13、最后,就可以用新密码连接上IP为192.168.162.128的远程计算机了。
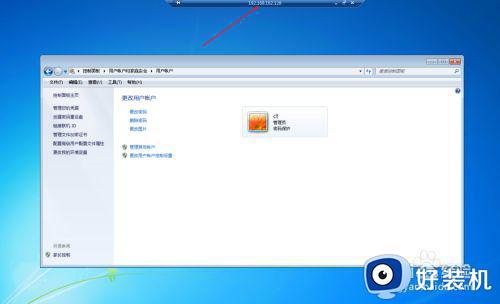
上述就是有关win7 32位系统设置远程桌面密码方法了,有需要的用户就可以根据小编的步骤进行操作了,希望能够对大家有所帮助。
win7 32位系统怎么设置远程桌面密码相关教程
- win732位远程协助怎么打开 win7 32位远程协助开启设置方法
- win7空白密码远程桌面怎么设置 win7无密码远程桌面设置方法
- win7空密码远程连接怎么设置 win7空密码远程桌面设置方法
- win7 32位系统屏幕旋转怎么设置 win7 32位电脑屏幕桌面旋转设置方法
- win7 32位系统被锁机怎么办 win7 32位电脑被恶意锁机了解决方法
- win7 64位远程桌面闪退怎么回事 win7远程桌面连接时候闪退如何修复
- win7 32位花屏怎么办 win7 32位桌面花屏修复方法
- win7多用户远程桌面怎么设置 win7设置多用户同时远程登录的教程
- win7打开远程桌面服务怎么设置 win7如何开启远程桌面连接
- win7怎么开启远程桌面连接设置 win7开启远程桌面连接服务教程
- win7怎么看gpu占用率 win7如何查看电脑CPU占用
- win7怎么开启屏幕键盘 win7如何启动屏幕键盘
- win7怎么开启无线网络功能 win7系统如何打开无线功能
- win7电脑找不到wifi网络连接解决方法 win7电脑找不到自己家的wifi怎么办
- win7电脑桌面文件在c盘哪个文件夹里 win7桌面的文件在c盘哪个位置打开
- win7pdf虚拟打印机怎么添加 快速在win7添加pdf虚拟打印机的方法
win7教程推荐
- 1 win7电脑如何查看cpu占用率 win7看cpu占用率的方法
- 2 win7卡在清理请勿关闭计算机怎么办 win7显示清理请勿关闭计算机解决方法
- 3 win7怎么看隐藏的文件?win7如何查看隐藏文件
- 4 win7插上无线网卡但找不到无线网络连接怎么解决
- 5 win7电脑连不上无线网怎么办 win7电脑连接不了无线网处理方法
- 6 win7怎么破解电脑开机密码呢?如何破解win7开机密码
- 7 win7动画效果关闭设置教程 win7如何关闭动画效果显示
- 8 win7怎么让耳机和音响都有声音 win7电脑耳机和音响一起响怎么弄
- 9 win7电脑屏幕四周有黑边框怎么办 win7电脑屏幕显示不全怎么调节
- 10 win7怎么设开机密码?win7设置开机密码的步骤
