win7声音图标不见了怎么回事 win7系统声音图标不见了的找回步骤
更新时间:2021-08-26 10:52:21作者:huige
通常我们要对win7系统声音进行调节的时候,会通过任务栏右下角的声音图标来进行操作,可是有不少win7 64位纯净版系统用户却遇到声音图标不见了的情况,导致无法对声音进行调节,那么遇到这样的问题该如何处理呢?不用担心,本文给大家讲解一下win7系统声音图标不见了的找回步骤吧。
具体步骤如下:
1、先打开控制面板。以下多种方法任选一种,然后点击“控制面板”。
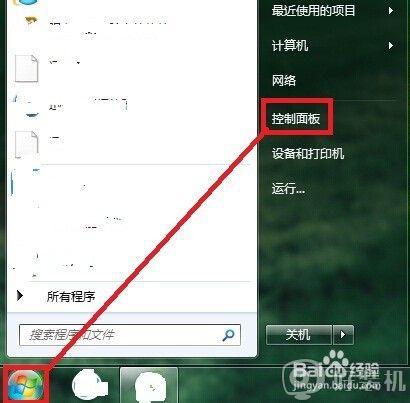
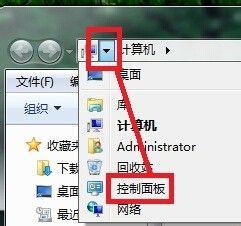
2、弹出来的页面中,找到“所有控制面板项”,点击。
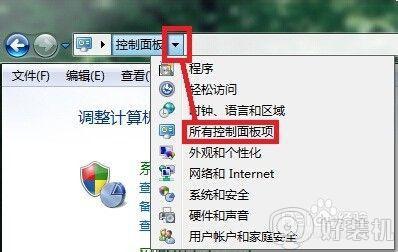
3、弹出页面中找到“通知区域与图标”,点击。
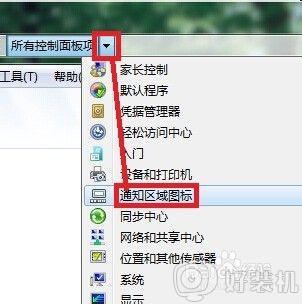
4、弹出页面中,找到“声音”的图标,原来是该图标隐藏起来了。
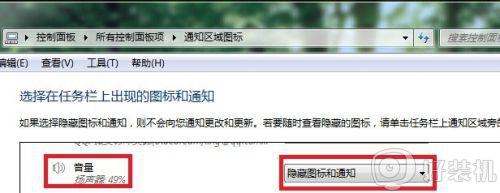
5、点击右侧的下拉按钮,选择“显示图标和通知”,然后确定。
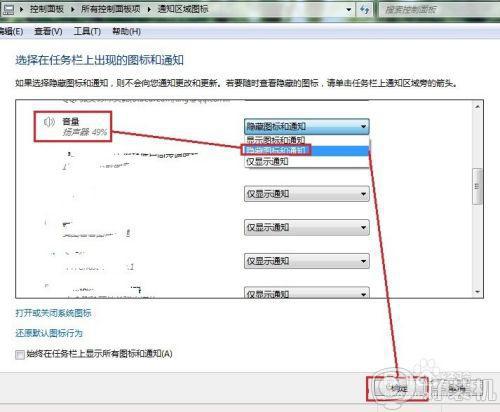
6、再去看看电脑右下角,是不是出现了声音的图标。
 如果以上方法没有解决:
如果以上方法没有解决:
其一:可以尝试重启电脑。
其二:检测电脑声卡是否出现了问题。
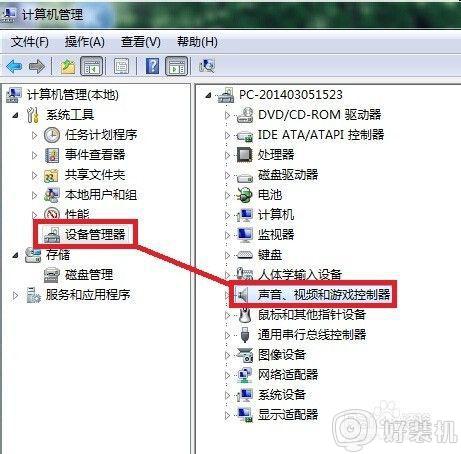
上述给大家讲解的便是win7声音图标不见了的详细解决方法,只要按照上面的方法来操作,声音图标就出现了,大家可以试试看吧。
win7声音图标不见了怎么回事 win7系统声音图标不见了的找回步骤相关教程
- windows7的声音图标不见了怎么办 win7任务栏声音图标不见了如何找回
- win7电脑音量图标不见了怎么办 win7音量图标不见了如何恢复
- win7笔记本音量图标不见了怎么办 win7笔记本不显示音量图标处理方法
- win7右下角任务栏图标不见了怎么回事 win7任务栏右下角不显示图标如何处理
- win7电脑底下一排图标不见了怎么回事 win7电脑底下一排图标没了如何恢复
- win7声音图标红叉怎么办 win7的声音图标显示红叉修复方法
- win7右下角输入法图标不见了怎么回事 win7桌面右下角输入法图标没有如何找回
- win7喇叭图标不见了如何恢复 win7系统喇叭图标没有了的解决教程
- win7电脑右下角的小喇叭不见了怎么回事 win7电脑开机后右下角没有小喇叭如何解决
- win7喇叭显示红叉如何解决 windows7声音图标红叉的处理教程
- win7怎么看gpu占用率 win7如何查看电脑CPU占用
- win7怎么开启屏幕键盘 win7如何启动屏幕键盘
- win7怎么开启无线网络功能 win7系统如何打开无线功能
- win7电脑找不到wifi网络连接解决方法 win7电脑找不到自己家的wifi怎么办
- win7电脑桌面文件在c盘哪个文件夹里 win7桌面的文件在c盘哪个位置打开
- win7pdf虚拟打印机怎么添加 快速在win7添加pdf虚拟打印机的方法
win7教程推荐
- 1 win7电脑如何查看cpu占用率 win7看cpu占用率的方法
- 2 win7卡在清理请勿关闭计算机怎么办 win7显示清理请勿关闭计算机解决方法
- 3 win7怎么看隐藏的文件?win7如何查看隐藏文件
- 4 win7插上无线网卡但找不到无线网络连接怎么解决
- 5 win7电脑连不上无线网怎么办 win7电脑连接不了无线网处理方法
- 6 win7怎么破解电脑开机密码呢?如何破解win7开机密码
- 7 win7动画效果关闭设置教程 win7如何关闭动画效果显示
- 8 win7怎么让耳机和音响都有声音 win7电脑耳机和音响一起响怎么弄
- 9 win7电脑屏幕四周有黑边框怎么办 win7电脑屏幕显示不全怎么调节
- 10 win7怎么设开机密码?win7设置开机密码的步骤
