电脑设置定时关机怎么设置 电脑设置每天定时关机的方法
更新时间:2023-05-04 19:40:32作者:haoxt
一般情况下,电脑如果不用了,就需要手动点击电源按钮进行关机,有些用户由于一些特殊情况,需要让电脑在指定的时间定时关机,但是不懂电脑设置定时关机怎么设置。电脑定时关机一般可以使用命令来实现,也可以创建计划任务来执行,下面就来看看电脑设置每天定时关机的方法。
相关教程:电脑定时关机cmd命令是哪个
设置步骤如下:
1、找到电脑桌面上的“此电脑”;
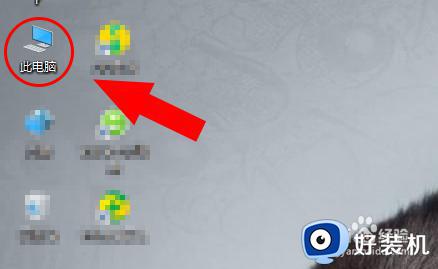
2、右击“此电脑”;
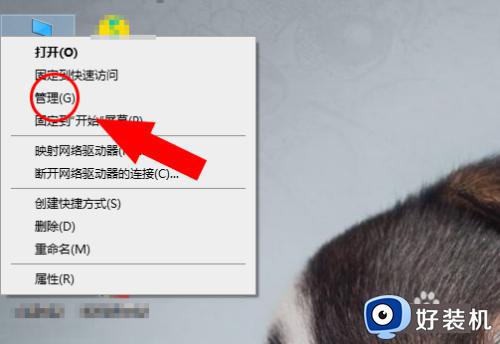
3、点击“任务计划程序库”;
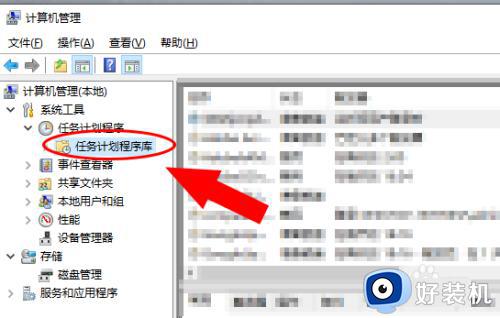
4、右侧点击“创建基本任务”;
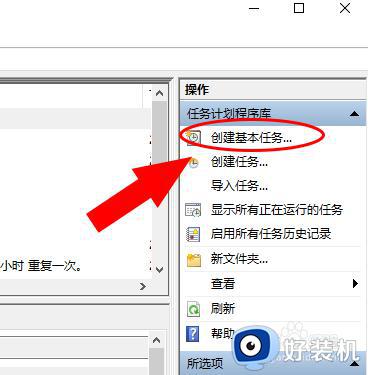
5、填写任务名称,点击下一步;
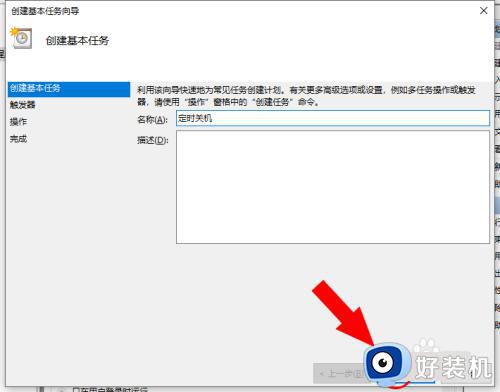
6、触发器设置“每天”,点击下一步;
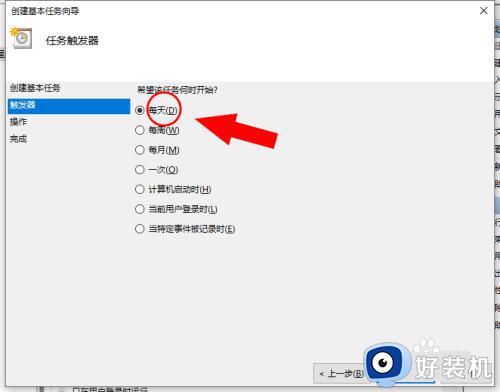
7、设置每日开始定时关机时间和间隔几天发生一次;
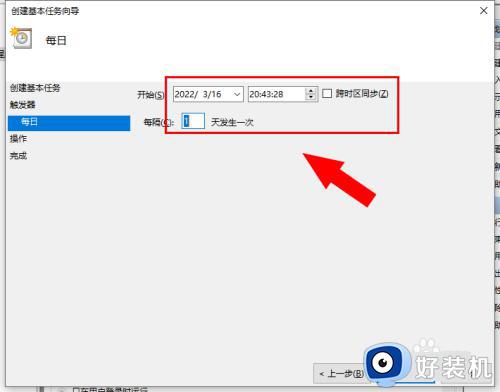
8、选择“启动程序”;
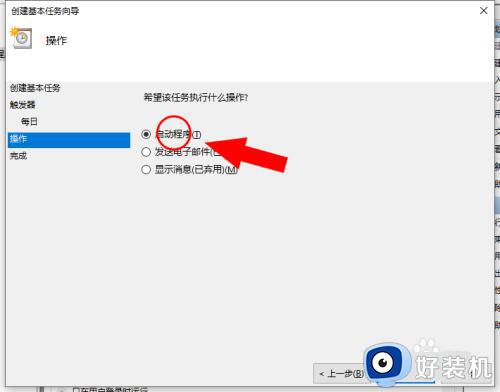
9、设置启动程序,点击浏览输入“shutdown.exe”并选择,添加参数“-s”,点击下一步;
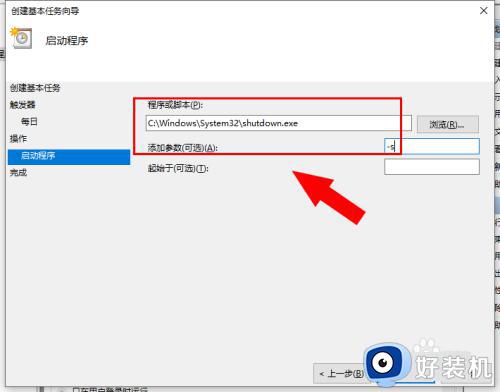
10、点击完成;
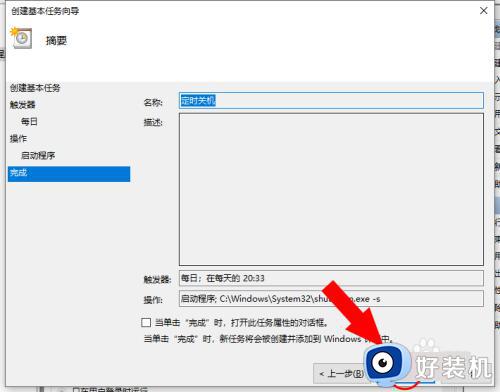
以上就是小编给大家介绍的电脑设置定时关机的步骤,如果你还不知道电脑设置定时关机在哪设置的话,就可以来学习下这个教程。
电脑设置定时关机怎么设置 电脑设置每天定时关机的方法相关教程
- 电脑如何设置定时关机时间 电脑怎样设定自动关机时间
- 电脑每天定时关机怎么设置 电脑在哪设置定时关机
- 电脑能定时关机么 电脑能设置定时关机吗
- 电脑怎么定时关机 电脑定时关机设置方法
- 金山毒霸怎么设置自动关机 金山毒霸定时关机设置方法
- 电脑可以设置定时关机吗?电脑设置定时关机怎么设置
- 定时开关机在哪里设置 电脑设置定时开关机的方法
- 苹果怎么定时开关机 苹果电脑定时开关机怎么设置
- 电脑360如何定时关机设置方法 360电脑定时关机怎么设置
- win怎样设置定时关机 win设置定时关机的方法介绍
- 忘记qq邮箱独立密码怎么办 qq邮箱的独立密码忘了如何处理
- itunes如何导出照片到电脑 itunes导出照片到电脑方法
- 前置耳机插孔没反应什么原因 电脑前置耳机插孔没反应的解决方法
- 柚子模拟器金手指如何开启 柚子模拟器金手指的开启步骤
- 魔兽世界截图快捷键是什么 魔兽截图按哪个键
- ps修补工具怎么用 ps修补工具如何使用
电脑常见问题推荐
- 1 网络经常断网又自动恢复怎么办 电脑自动断网一会儿又自动连上如何处理
- 2 steam下载位置更改方法?steam下载安装位置怎么改
- 3 itunes卸载不干净无法重新安装怎么办 电脑itunes卸载不干净安装不上如何解决
- 4 windows建立ftp服务器设置教程 windows怎么搭建ftp服务器
- 5 怎么关闭steam开机启动 在哪里关闭steam开机启动
- 6 两台电脑之间怎么传文件最快 两台电脑间传文件怎样最快
- 7 excel打不开显示文件格式或文件扩展名无效的解决办法
- 8 steam动态怎么删除 steam游戏动态的删除步骤
- 9 蓝牙耳机连接电脑声音断断续续的怎么回事?蓝牙耳机连接电脑后时断时续如何解决
- 10 罗技gpw二代怎么调dpi 罗技gpw二代调鼠标dpi的方法
