电脑每天定时关机怎么设置 电脑在哪设置定时关机
有些小伙伴由于需要,想要让电脑在每天的某个特定时间关机,但是很多用户不知道要怎么设置,其实我们可以使用第三方软件来首先,如果不想安装其他软件的话,系统中也有自带计划任务功能可以帮助实现,那么电脑在哪设置定时关机呢?针对这个问题,现在给大家分享一下电脑每天定时关机的详细设置步骤吧。
具体步骤如下:
1、右键我的电脑(或计算机)打开管理界面,展开计算机管理树状列表,选中任务计划程序库,如图。
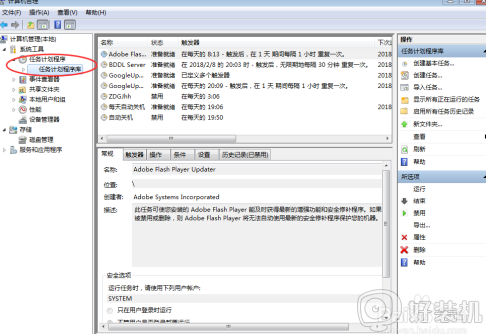
2、点击右侧的创建任务。
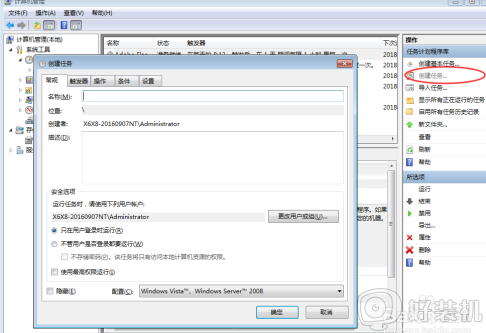
3、出现任务界面后,在常规标签下完善填写信息,比如名称“自动关机”,可以添加描述,让自己更清楚。记得勾上最下面的以最高权限运行。
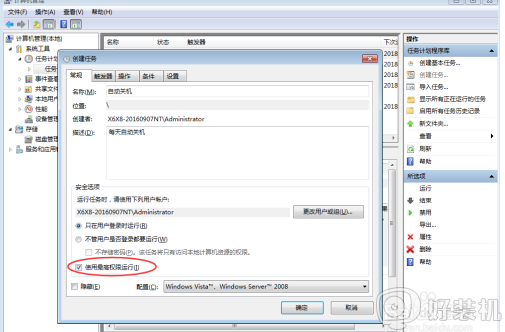
4、切换到触发器标签,发现内容空白,点击新建,出现如图。
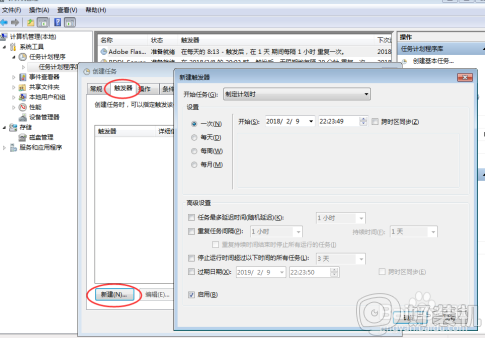
5、按照自己的需要,选择参数,如每天定时关机的时间 ,任务执行的次数等等,记得勾选启用。
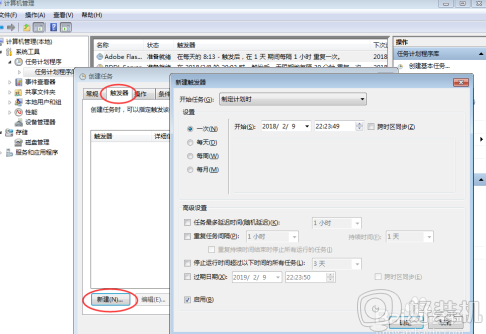
6、切换到操作标签,即每天设置的时间到后,电脑自动执行的操作,也就是自动关机。如图,出现界面。
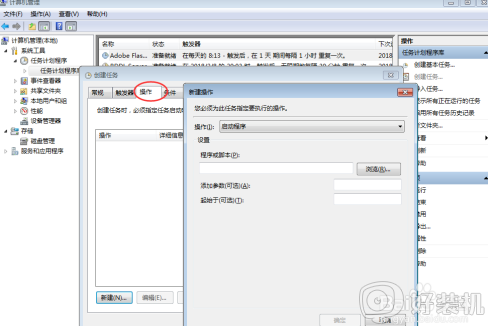
7、填写好操作参数,程序和脚本可手动输入shutdown,也可点击浏览在windows系统盘中选择shutdown.exe文件,32位系统在C:\Windows\System32路径中,64位系统在C:\Windows\SysWOW64路径中。
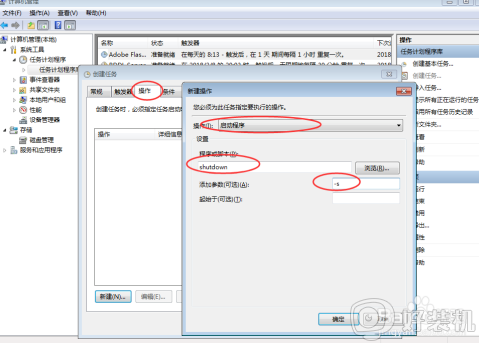
8、切换到条件标签,按自己的需要设置。尤其可以选择在什么网络下执行该自动关机任务。
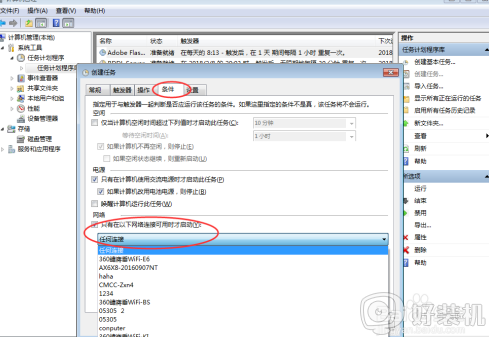
9、切换到设置标签,按需设置,最后点击确定。
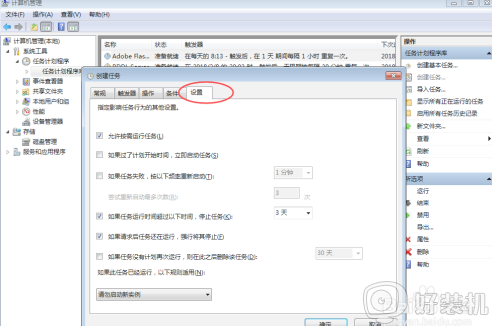
10、最后完成,可见任务计划库中已有自动关机的条目。右键可以禁用,开启任务,查看任务属性。
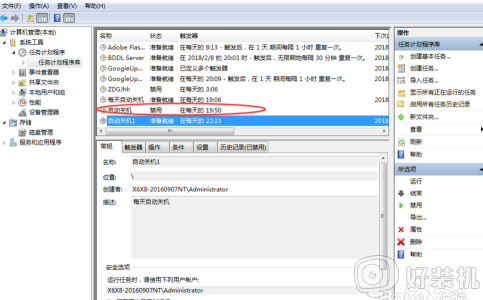
上述给大家讲解的便是电脑每天定时关机的详细设置方法,有需要的小伙伴们可以学习上面的方法步骤来进行关闭吧,希望可以帮助到大家。
电脑每天定时关机怎么设置 电脑在哪设置定时关机相关教程
- 电脑设置定时关机怎么设置 电脑设置每天定时关机的方法
- 电脑如何设置定时关机时间 电脑怎样设定自动关机时间
- 电脑定时关机在哪里设置 电脑自带定时关机在哪设置
- 定时开关机在哪里设置 电脑设置定时开关机的方法
- 设置电脑定时关机命令是什么 电脑定时关机cmd命令是哪个
- 电脑怎么定时关机 电脑定时关机设置方法
- 电脑能定时关机么 电脑能设置定时关机吗
- 苹果怎么定时开关机 苹果电脑定时开关机怎么设置
- 电脑可以设置定时关机吗?电脑设置定时关机怎么设置
- windows在哪里设置关机时间 详解windows设置关机时间的方法
- 360开机小助手怎么卸载?360开机小助手的卸载步骤
- 雷电模拟器如何隐藏屏幕按键 雷电模拟器隐藏屏幕按键的步骤
- wps怎么做思维导图 wps上如何做思维导图
- steam在连接至steam服务器时发生一个错误如何处理
- 任务栏蓝牙图标删除了怎么恢复 电脑蓝牙图标被删除了哪里找回去
- c++组件存在异常怎么解决 电脑c加加组件异常怎么修复
电脑常见问题推荐
- 1 edge开机自动打开网页怎么回事?edge浏览器老是自动打开网页如何处理
- 2 百度网盘pc端怎么看共享文件 百度网盘电脑版如何查看共享文件
- 3 32位和64位的区别是什么 32位和64位系统的区别详解
- 4 秀米编辑器使用教程 秀米编辑器如何使用
- 5 wpsvba插件怎么安装 wps宏插件下载安装方法
- 6 windows进系统黑屏怎么办 windows系统黑屏一直进不了系统修复方法
- 7 设备管理器怎么打开 如何打开设备管理器
- 8 微信打字删除后面的字怎么取消 电脑微信打字会吃掉后面的字如何解决
- 9 网络经常断网又自动恢复怎么办 电脑自动断网一会儿又自动连上如何处理
- 10 steam下载位置更改方法?steam下载安装位置怎么改
