win如何取消电脑系统的锁屏壁纸 win10去掉电脑锁屏壁纸的方法
更新时间:2023-02-24 18:16:54作者:qin
现如今有许多用户的老电脑本来运行的就缓慢,还不知道因为什么原因老是弹出来一些高清的锁屏壁纸图片,占用了我们系统的大量内存,让我们本来就运行缓慢的win10旗舰版电脑变得更加滞缓,那么我们如何彻底关闭这些不请自来的锁屏壁纸呢?下面我就来教教大家如何取消锁屏壁纸的方法。
具体方法如下:
1、在电脑系统任务栏上,单击【开始】图标打开。
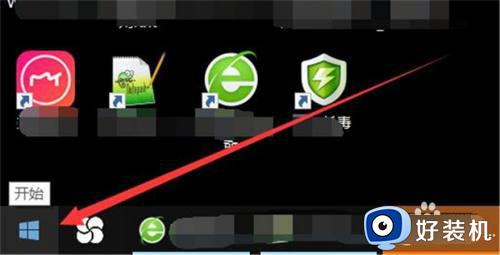
2、在“开始”弹出下拉框中,找到并单击【设置】图标打开。

3、在“Windows 设置”窗口中,找到并单击【个性化】选项打开。
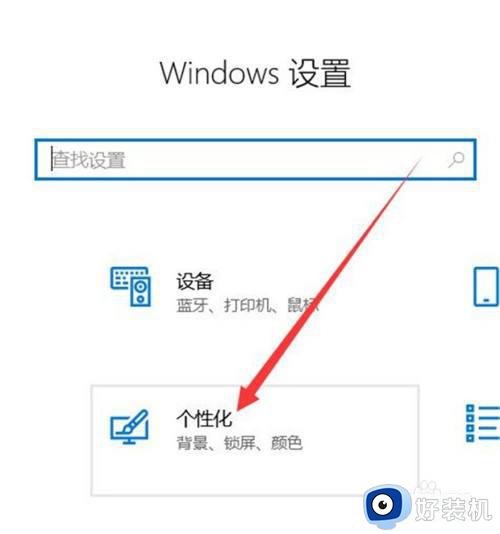
4、在“个性化”管理窗口中,找到并单击【锁屏界面】选项打开。
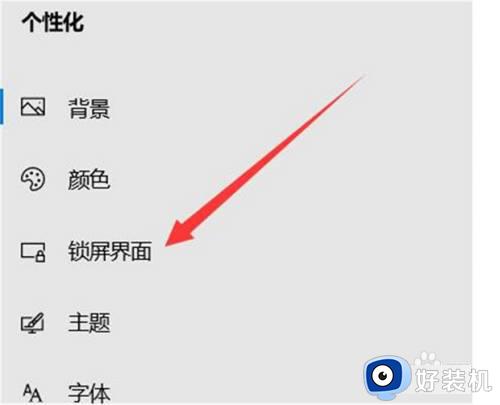
5、在“锁屏界面”设置窗口中,取消【在登录屏幕上显示锁屏界面背景图片】选项完成。
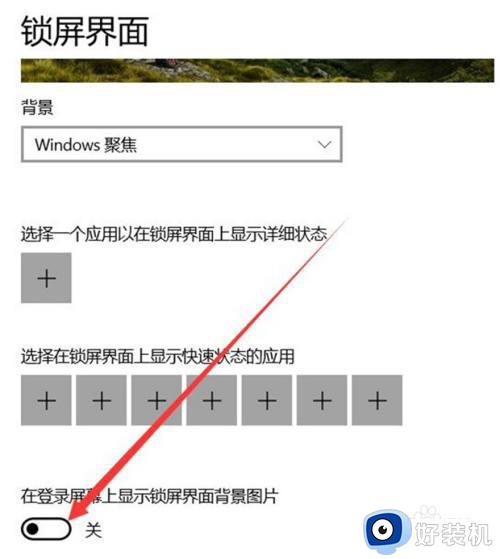
上文就是给大家总结的关于win10去掉电脑锁屏壁纸的方法的全部内容了,平时大家在遇到这种情况的时候,就按照上述的方法进行操作就好了哦。
win如何取消电脑系统的锁屏壁纸 win10去掉电脑锁屏壁纸的方法相关教程
- win10系统怎么关闭锁屏壁纸 win10系统关闭锁屏壁纸的方法
- 为什么win10锁屏壁纸换不了 win10锁屏壁纸换不了如何解决
- windows10锁屏壁纸怎么换 windows10如何更换锁屏壁纸
- win10锁屏界面壁纸模糊怎么回事 win10锁屏壁纸不清晰如何解决
- 如何打开win10锁屏壁纸路径 win10锁屏壁纸在哪个文件夹可查找
- win10锁屏壁纸在哪个文件夹 win10怎么找到锁屏壁纸文件夹
- Win10电脑锁屏壁纸变黑白怎么办 Win10电脑锁屏壁纸变黑白解决方法
- win10动态锁屏壁纸怎么设置 win10如何设置动态锁屏壁纸
- win10锁屏壁纸不能自动更换怎么回事 win10锁屏壁纸不能自动更换的解决方法
- win10电脑锁屏壁纸变成黑白怎么回事 win10锁屏界面变成黑白如何解决
- 电脑密码在哪里设置win10 win10设置开机密码的步骤
- 如何解决win10找不到boot.ini文件问题 win10找不到boot.ini文件的修复方法
- win10桌面图标变成黑色方块怎么回事 win10桌面图标变成黑色方块的解决方法
- win10改变系统字体大小设置方法 win10系统怎样改变字体大小
- win10局域网无法访问,没有权限使用网络资源如何解决
- Win10怎样关闭锁屏界面 Win10关闭锁屏界面的设置方法
win10教程推荐
- 1 win10不能更新系统怎么办 win10电脑不能更新系统修复方法
- 2 win10不支持显卡驱动怎么办 win10显卡不能安装驱动安装处理方法
- 3 win10右下角天气怎么关 win10删除电脑右下角天气显示的方法
- 4 win10删除文件需要管理员权限怎么办 win10删掉文件需要管理员权限处理方法
- 5 彻底关闭win10病毒和威胁防护的步骤 win10如何关闭病毒和威胁防护
- 6 win10进入桌面后鼠标一直转圈怎么回事 win10进桌面一直转圈怎么解决
- 7 win10桌面快捷图标出现白纸怎么回事 win10桌面快捷方式图标变成白板如何处理
- 8 win10计算器打不开怎么办 如何解决win10系统无法打开计算器
- 9 win10共享文件夹怎么在另一个电脑查看 win10共享文件夹另外一台电脑如何找到
- 10 win10关闭每次打开应用的通知设置方法 如何关闭win10每次点开软件都提醒
