win10u盘安装系统卡在正在启动安装程序的解决方法 win10安装系统卡在安装程序正在启动怎么办
更新时间:2023-04-18 09:52:01作者:zheng
现在越来越多的用户选择自己手动安装系统,而又有一部分用户是使用u盘安装的系统,但是有些用户是第一次安装,很多问题都不知道该怎么解决,最近有些用户就遇到了用u盘安装系统时卡在了正在启动安装程序,这该如何解决呢?今天小编就教大家win10u盘安装系统卡在正在启动安装程序的解决方法,如果你刚好遇到这个问题,跟着小编一起来操作吧。
推荐下载:win10ghost系统下载
解决方法:
1、使用Windows光盘或者U盘引导,进入系统安装界面。

2、按【Shift + F10】打开命令提示符。
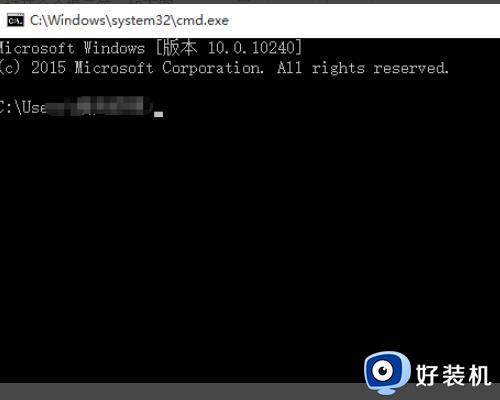
3、输入【Diskpart】(不用输入引号,下同),按【回车】,进入操作界面。
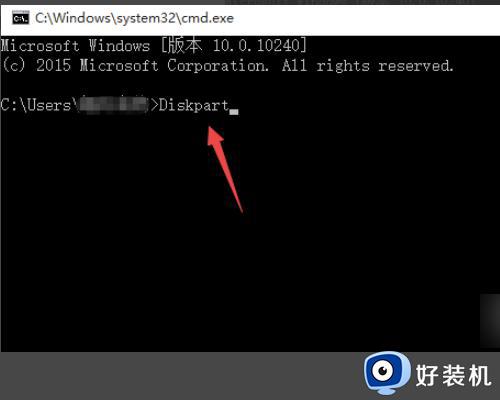
4、输入【list disk】,按【回车】查看磁盘信息,注意看磁盘容量来选择。
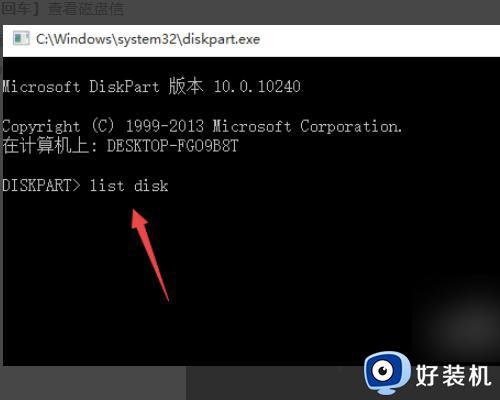
5、输入【select disk 0】,按【回车】。即选择disk 0为当前操作的磁盘。
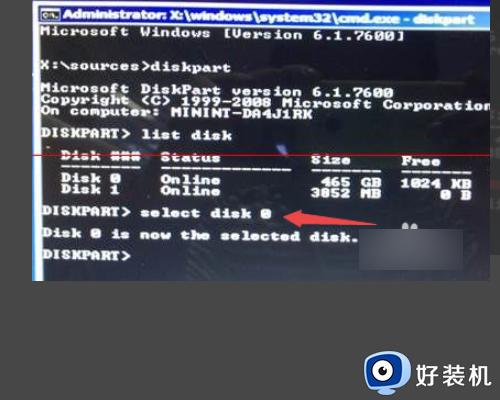
6、输入【Clean】,按【回车】,即清空当前磁盘分区。
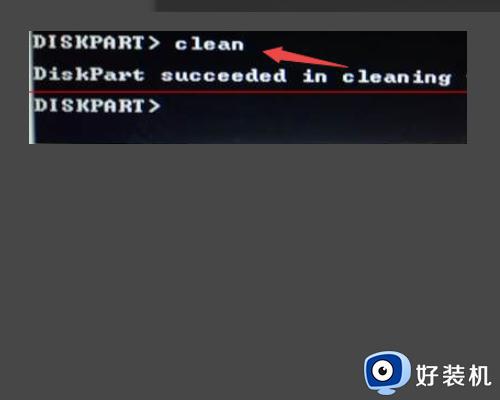
7、输入【convert mbr】,按【回车】。即转换为MBR分区(输入【convert mGUID】,按【回车】,即转换为GUID分区,问题解决。
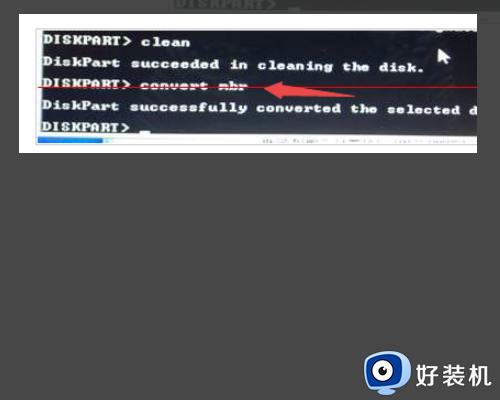
以上就是关于win10u盘安装系统卡在正在启动安装程序的解决方法的全部内容,还有不懂得用户就可以根据小编的方法来操作吧,希望能够帮助到大家。
win10u盘安装系统卡在正在启动安装程序的解决方法 win10安装系统卡在安装程序正在启动怎么办相关教程
- win10网卡驱动安装不上怎么办 win10网卡驱动程序安装失败解决方法
- win10显示安装程序无法正常启动怎么办 win10安装好程序无法启动的解决方法
- win10不支持显卡驱动怎么办 win10显卡不能安装驱动安装处理方法
- win10安装程序无法正常启动的解决方法 win10安装程序启动不了怎么办
- win10不支持老显卡驱动怎么办 win10系统与显卡驱动不兼容解决方法
- win10重装网卡驱动程序在哪 win10重装网卡驱动程序的方法介绍
- win10怎么重装声卡驱动 win10电脑重装声卡驱动的具体教程
- win10nvidia安装驱动程序失败如何解决 win10nvidia显卡驱动安装失败怎么办
- 为什么Win10安装显卡驱动安装失败 Win10安装显卡驱动安装失败的处理方法
- win10核显驱动装不上怎么办 win10核显驱动安装失败解决方法
- 如何扩大win10系统C盘空间 win10系统扩大C盘空间的方法
- win10文件夹状态显示红叉怎么回事 win10电脑文件夹状态红色叉子如何处理
- win10怎样开启qq浏览器夜间模式 win10开启qq浏览器夜间模式的方法
- win10硬盘读取速度慢如何解决 win10硬盘读取速度慢的解决方法
- win10桌面图标有蓝色双箭头怎么回事 win10桌面图标有蓝色双箭头的解决方法
- win10磁盘上有小人图标怎么去除 win10磁盘上有小人图标的解决方法
win10教程推荐
- 1 win10开机检测硬盘怎么关闭?win10开机检查磁盘怎么取消
- 2 win10开机后一直闪屏刷新怎么回事?win10开机桌面无限刷新闪屏的修复方法
- 3 win10打开此电脑提示找不到应用程序怎么解决
- 4 win10开机不自动连wifi怎么办 win10开机不会自动连接wifi的解决教程
- 5 win10电脑鼠标卡顿1秒又正常怎么办 win10鼠标间歇性卡顿一两秒修复方法
- 6 win10安装软件弹出提示怎么关 win10安装软件弹出的那个对话框如何关掉
- 7 win10一键休眠快捷键是什么 win10电脑怎么一键按休眠模式
- 8 win10防火墙需要使用新应用以打开如何解决
- 9 win10win键被锁了怎么回事 win10的win键被锁定如何解决
- 10 win10卡住点鼠标有嘟嘟声怎么办?win10电脑鼠标点击发出嘟嘟的声音如何解决
