thinkpad win7恢复出厂设置的方法 win7 thinkpad电脑如何恢复出厂设置
更新时间:2023-12-13 18:13:44作者:huige
电脑在使用的时候经常会遇到一些故障,如果无法正常解决的话,很多人就会想着恢复出厂设置来进行修复,但是有不少使用win7 thinkpad电脑的系统用户并不知道如何恢复出厂设置,如果你也有一样疑问的话,那就紧跟着笔者的步伐一起来学习一下thinkpad win7恢复出厂设置的方法吧。
方法一:进入控制面板进行系统还原
1、打开开始菜单栏,选择“控制面板”。
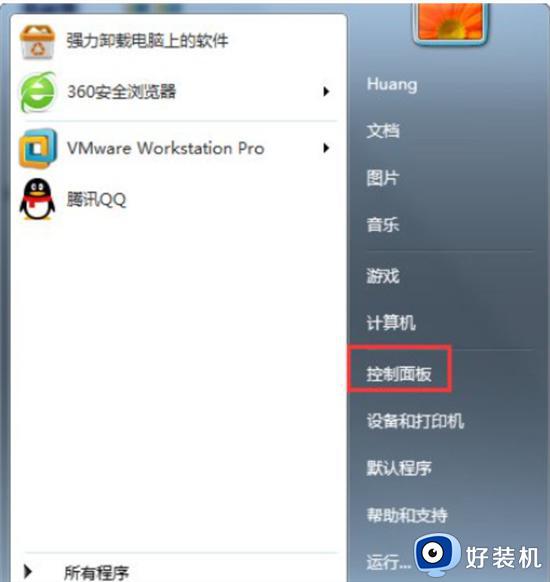
2、在控制面板内,点击“系统”。
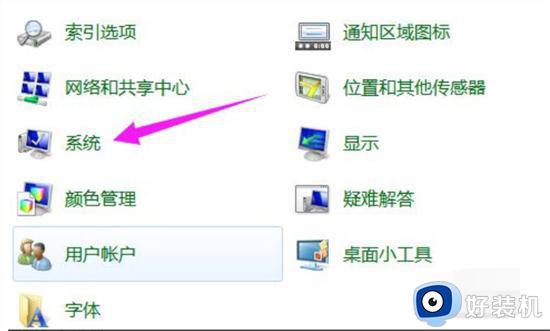
3、点击“系统保护”。
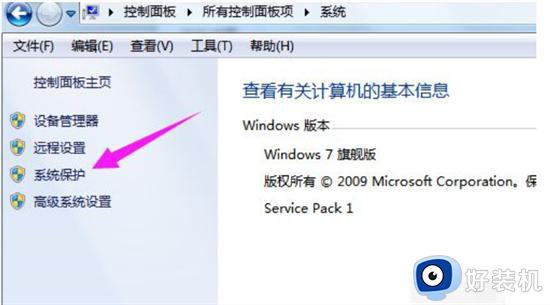
4、再点击“系统还原”。
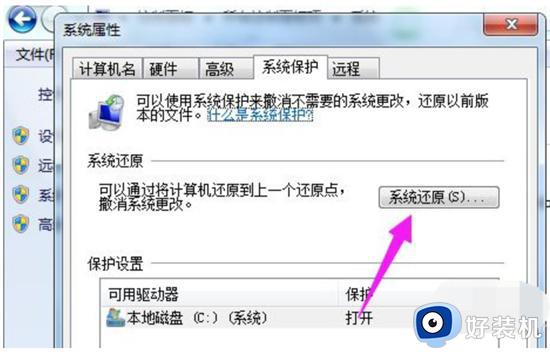
5、还原点一般默认都是出厂设置,点击“下一步”。
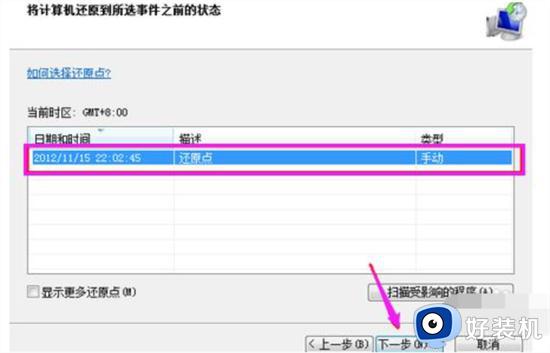
6、点击“还原”,系统就会进入恢复出厂设置流程。
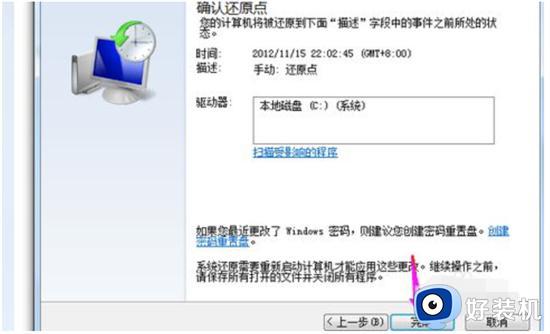
方法二:使用命令进行系统还原
1、在键盘上同时按下“win”键和“R”键打开运行。

2、输入“sysprep”命令后点击确定。
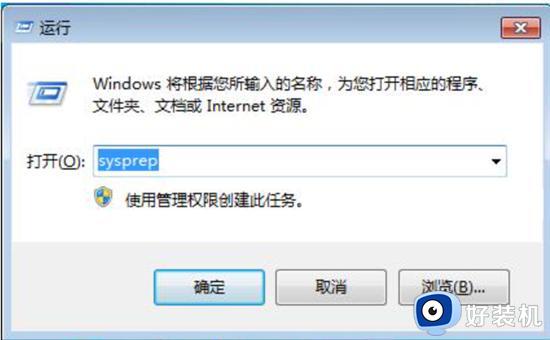
3、双击其中的“sysprep.exe”。
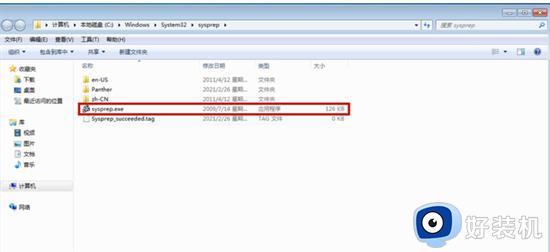
4、选择“进入系统全新体验(OOBE)”,同时选中下方的“通用”复选框。再选择“关机选项”为“重新启动”,单击“确定”。等待系统完成恢复出厂设置即可。
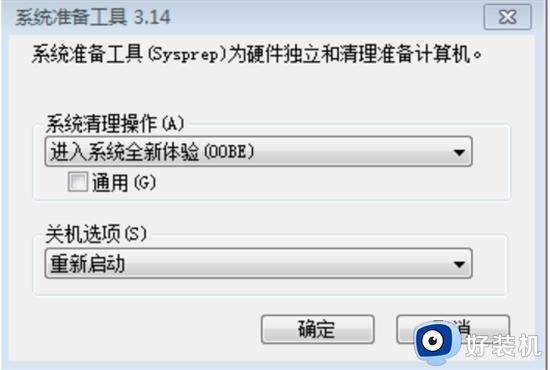
以上给大家介绍的就是thinkpad win7恢复出厂设置的详细内容就给大家介绍到这里了,如果你也有一样的需要,可以参考上面的方法来操作吧。
thinkpad win7恢复出厂设置的方法 win7 thinkpad电脑如何恢复出厂设置相关教程
- win7笔记本恢复出厂设置如何操作 win7笔记本恢复出厂设置方法
- win7电脑恢复出厂设置怎么弄 电脑win7恢复出厂设置如何操作
- win7台式电脑怎么恢复出厂设置 win7台式电脑恢复出厂设置教程
- 如何电脑恢复出厂设置win7 win7怎么给电脑恢复出厂设置
- 台式电脑恢复出厂设置怎么弄win7 台式电脑怎样恢复出厂设置win7
- win7强制恢复电脑出厂设置的方法 window7如何恢复出厂设置在哪
- win7电脑怎么恢复出厂 win7电脑如何恢复出厂设置
- win7笔记本如何恢复出厂设置 win7系统笔记本怎么恢复出厂设置
- win7旗舰版怎么恢复出厂设置 win7旗舰版恢复出厂设置步骤
- 联想电脑win7怎么恢复出厂系统 联想win7电脑如何恢复出厂设置
- win7怎么禁止开机自启动程序 win7系统如何禁止开机启动项
- win7怎么进入系统设置?win7怎么打开系统设置界面
- win7电脑桌面我的电脑怎么弄出来 win7怎样调出我的电脑桌面图标
- win7开机进入安全模式的方法 win7开机时如何进入安全模式
- win7怎么换自己的壁纸 win7系统更换桌面背景图片的方法
- win7怎么换字体?win7修改字体的方法
win7教程推荐
- 1 win7怎么换字体?win7修改字体的方法
- 2 win7不能发现局域网电脑怎么办 win7发现不了局域网的计算机处理方法
- 3 win7电脑如何查看cpu占用率 win7看cpu占用率的方法
- 4 win7卡在清理请勿关闭计算机怎么办 win7显示清理请勿关闭计算机解决方法
- 5 win7怎么看隐藏的文件?win7如何查看隐藏文件
- 6 win7插上无线网卡但找不到无线网络连接怎么解决
- 7 win7电脑连不上无线网怎么办 win7电脑连接不了无线网处理方法
- 8 win7怎么破解电脑开机密码呢?如何破解win7开机密码
- 9 win7动画效果关闭设置教程 win7如何关闭动画效果显示
- 10 win7怎么让耳机和音响都有声音 win7电脑耳机和音响一起响怎么弄
