win7显示无线网络图标的方法 win7怎么显示无线网络图标
更新时间:2024-01-18 18:00:52作者:huige
我们如果要在电脑中连接无线网络的话,就需要通过右下角的无线网络图标来进行操作,可是最近有win7专业版系统用户发现右下角不没有显示网络图标,这样连接wifi就很不方便了,那么win7怎么显示无线网络图标呢?带着此问题,本文这就给大家详细介绍一下win7显示无线网络图标的方法。
具体方法如下:
1、右键点击桌面下的任务栏空白处打开菜单,选择“启动任务管理器”;
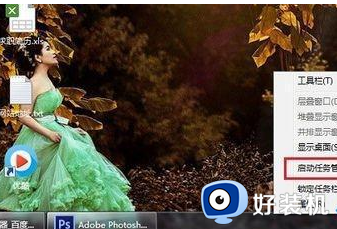
2、进入任务管理器后,在“进程”选项卡中找到“explorer.exe”进程,选中后点击下方的“结束进程”按钮;

3、弹出是否要结束提示后再次点击“结束进程”,之后桌面图标和任务栏会消失;
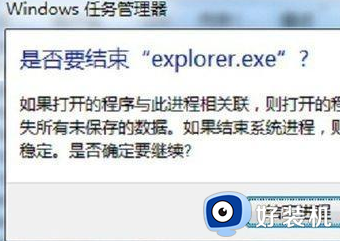
4、在任务管理器中点击“文件--新建任务”,在创建新任务窗口中输入“explorer”,点击确定;
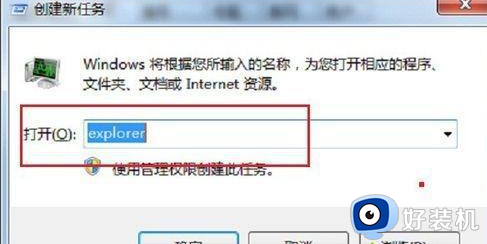
5、之后桌面上的图标和任务栏就会恢复,并且网络图标也出现了!
关于win7显示无线网络图标的详细方法就给大家介绍到这里了,有需要的用户们可以参考上面的方法步骤来进行操作,希望帮助到大家。
win7显示无线网络图标的方法 win7怎么显示无线网络图标相关教程
- win7无线网络图标不见了怎么办 win7无线网络图标没了处理方法
- 笔记本windows7无线网络显示红叉怎么办 电脑win7无线网络显示红叉修复方法
- win7笔记本无线网络显示红叉如何解决 windows7wifi显示红叉怎么办
- win7红叉搜索不到无线网怎么办 win7网络显示红叉搜不到网络解决方法
- win7连接不可用红叉没有无线网络连接怎么解决
- win7无线网络连接显示已连接感叹号如何处理
- w7联想笔记本不显示无线网络连接怎么解决
- win7笔记本无线网络显示红叉的修复方法 win7无线wifi显示红叉怎么办
- win7不显示无线网络连接怎么办 win7不显示网络连接怎么解决
- win7电脑没有无线网络连接怎么办 win7电脑没有无线网络连接图标处理方法
- 电脑设备管理器在哪win7 win7怎么进入设备管理器
- win7微信文件夹储存在什么位置 微信在win7文件自动保存位置
- win7文件共享无法访问解决方法 win7文件夹共享无法访问怎么办
- win7怎么禁用f1到f12快捷键 win7关闭f1到f12快捷键的方法
- win7怎么进pe系统 win7电脑如何进入pe系统
- win7忘记登录密码怎么进入 win7忘记电脑开机密码10秒解决
win7教程推荐
- 1 win7电脑如何查看cpu占用率 win7看cpu占用率的方法
- 2 win7卡在清理请勿关闭计算机怎么办 win7显示清理请勿关闭计算机解决方法
- 3 win7怎么看隐藏的文件?win7如何查看隐藏文件
- 4 win7插上无线网卡但找不到无线网络连接怎么解决
- 5 win7电脑连不上无线网怎么办 win7电脑连接不了无线网处理方法
- 6 win7怎么破解电脑开机密码呢?如何破解win7开机密码
- 7 win7动画效果关闭设置教程 win7如何关闭动画效果显示
- 8 win7怎么让耳机和音响都有声音 win7电脑耳机和音响一起响怎么弄
- 9 win7电脑屏幕四周有黑边框怎么办 win7电脑屏幕显示不全怎么调节
- 10 win7怎么设开机密码?win7设置开机密码的步骤
