win10系统如何关闭锁定任务栏 win10系统关闭锁定任务栏的方法
更新时间:2023-02-06 17:56:13作者:qin
现在电脑的系统版本有很多种,其中最受欢迎的就是win10旗舰版系统,这个系统使用起来非常方便,在我们使用电脑的过程中,为了防止我们操作失误常用应用常常会锁定在任务栏,可是锁定的应用变多之后很影响我们的其他操作,下面小编就给大家介绍一下win10系统关闭锁定任务栏的方法。
具体方法如下:
1.首先打开电脑,我们在电脑桌面的左下角找到开始图标按钮,点击该按钮就可以打开开始菜单窗口。
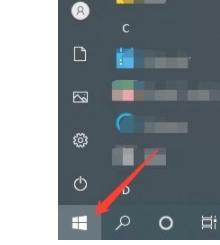
2.接着在界面左下方就能看到开始菜单窗口,我们在窗口左侧找到“设置”选项。点击该选项就可以进入到设置页面。
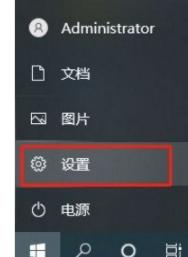
3.然后在设置页面中,我们在页面上找到“个性化”选项,点击该选项就可以进入到个性化页面。
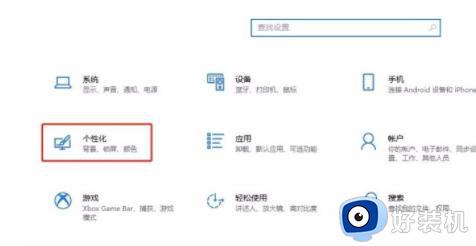
4.接下来在个性化页面中,我们在页面左侧找到“任务栏”选项,点击该选项,界面上就会出现相应的操作选项。
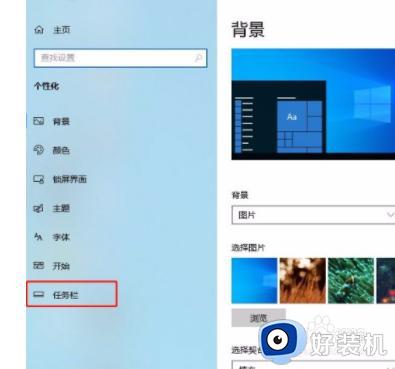
5.完成以上所有步骤后,我们在界面上找到“锁定任务栏”选项。其下方有一个开关按钮,点击该按钮将其关闭,就可以关闭锁定任务栏了。
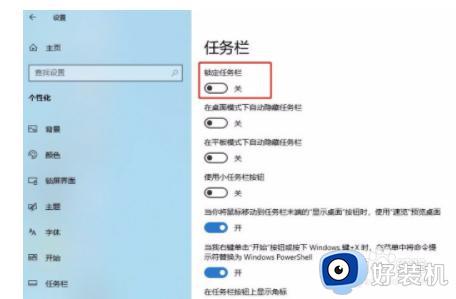
以上就是win10系统关闭锁定任务栏的方法的内容介绍,如果遇到了以上情况,大家跟着上面的步骤一步步来操作就好了,希望对各位用户们有所帮助。
win10系统如何关闭锁定任务栏 win10系统关闭锁定任务栏的方法相关教程
- 如何解除win10系统任务栏锁定 接触win10系统任务栏锁定的方法
- win10如何锁定/解锁任务栏 电脑win10锁定/解锁任务栏的方法
- win10锁定任务栏怎么设置 win10任务栏怎么锁定别下滑
- win10任务栏的天气资讯如何关闭 win10系统任务栏天气怎么关闭
- win10如何关闭任务栏搜索框 怎么关闭win10桌面任务栏上的搜索功能
- win10怎么关闭底部任务栏 win10如何关掉电脑底部任务栏
- win10关闭任务栏的天气的方法 win10怎么关闭任务栏的天气
- win10任务栏遮住窗口怎么调整 win10任务栏遮挡住程序按钮怎么关闭
- win10任务栏搜索怎么关闭 win10关闭任务栏搜索的方法
- win10如何关闭任务栏搜索框 如何在win10中关闭任务栏搜索框
- windows10系统自带dx修复吗 windows10 directx修复工具如何使用
- 电脑配置怎么看win10 win10电脑配置查看步骤
- win10查看系统版本信息在哪里 win10系统如何查看版本信息内容
- win10显卡驱动死活装不上是什么问题 win10显卡驱动程序安装不了如何处理
- win10卡在欢迎界面很久才进入桌面怎么回事 win10开机卡在欢迎界面转圈如何修复
- 如何把win10任务栏设置为透明 win10任务栏变为透明的设置方法
win10教程推荐
- 1 win10更新后任务栏一直转圈怎么办 win10更新后任务栏转圈圈处理方法
- 2 win10开机检测硬盘怎么关闭?win10开机检查磁盘怎么取消
- 3 win10开机后一直闪屏刷新怎么回事?win10开机桌面无限刷新闪屏的修复方法
- 4 win10打开此电脑提示找不到应用程序怎么解决
- 5 win10开机不自动连wifi怎么办 win10开机不会自动连接wifi的解决教程
- 6 win10电脑鼠标卡顿1秒又正常怎么办 win10鼠标间歇性卡顿一两秒修复方法
- 7 win10安装软件弹出提示怎么关 win10安装软件弹出的那个对话框如何关掉
- 8 win10一键休眠快捷键是什么 win10电脑怎么一键按休眠模式
- 9 win10防火墙需要使用新应用以打开如何解决
- 10 win10win键被锁了怎么回事 win10的win键被锁定如何解决
