怎么删除win103d对象文件夹 win10此电脑3D对象如何删除
在使用win10镜像系统的过程中,相信大多小伙伴都有在电脑中看到过3D对象文件夹,大多数用户也都不需要用到这个文件夹,而且3D对象文件夹一直都是空的,没什么作用的文件夹,对此怎么删除win103d对象文件夹呢?这里小编就来教大家win10此电脑3D对象删除操作方法。
推荐下载:win10 64位旗舰版下载
具体方法:
1、先来看一下打开此电脑窗口后,在窗口中多了一个3D对象的文件夹
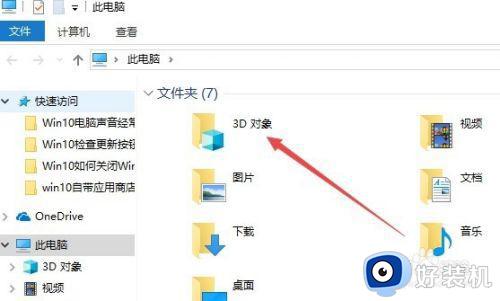
2、右键点击Windows10系统任务栏空白位置,然后在弹出菜单中选择任务管理器菜单项。
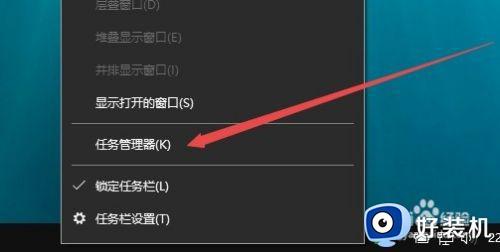
3、在打开的任务管理器窗口中,依次点击“文件/运行新任务”菜单项。
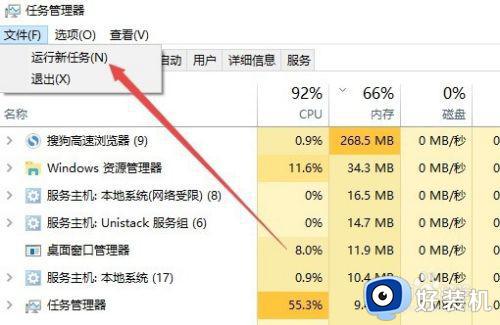
4、这时会打开Windows10系统的运行窗口,在窗口中输入命令Regedit,然后点击确定按钮 。
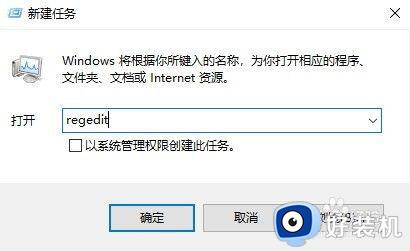
5、在打开的注册表 编辑器窗口中,定位到HKEY_LOCAL_MACHINESOFTWAREMicrosoftWindowsCurrentVersionExplorerMyComputerNameSpace注册表项。
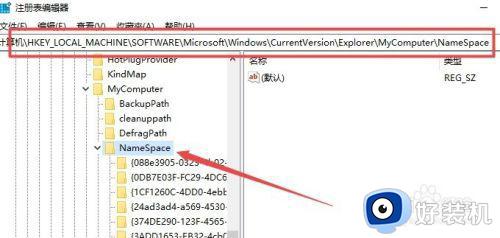
6、在打开的NameSpace注册表项后,在其项下面找到{0DB7E03F-FC29-4DC6-9020-FF41B59E513A}注册表项。
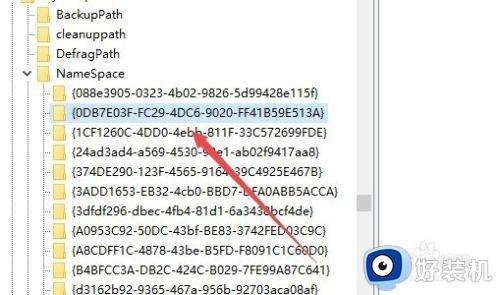
7、右键点击{0DB7E03F-FC29-4DC6-9020-FF41B59E513A}注册表项,然后在弹出菜单中选择“删除”菜单项。
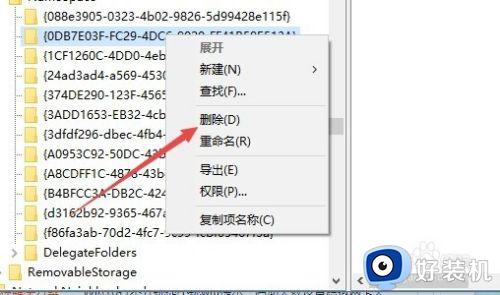
8、这时会弹出一个提示窗口,点击“是”按钮即可。
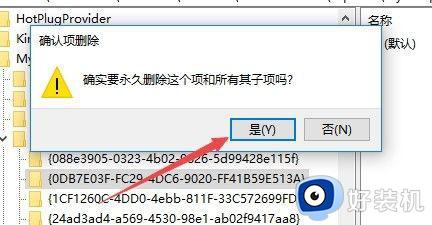
9、这时再次打开WIndows10的此电脑窗口,就可以看到原来的3D对象文件夹已被删除了。
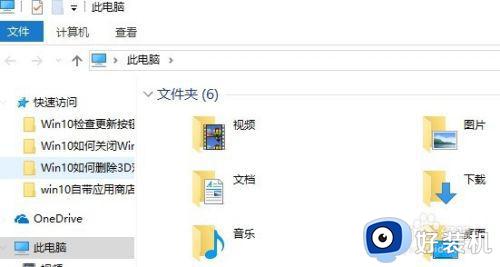
上述就是小编教大家的win10此电脑3D对象删除操作方法了,如果你也有相同需要的话,可以按照上面的方法来操作就可以了,希望能够对大家有所帮助。
怎么删除win103d对象文件夹 win10此电脑3D对象如何删除相关教程
- win10删除3d对象文件夹怎么操作 删除win103d对象文件夹的方法
- win10删除3d对象文件夹的方法 win103d对象文件夹在哪删除
- win103d对象怎么删除 win10删除多余的3d对象文件夹
- win10删除3d对象文件夹如何操作 win10删除电脑中3D对象文件夹的方法
- 怎么删除win10的3d对象文件夹 win10文件夹的3d对象如何去掉
- 怎么删除win10 3d文件夹 win10彻底删除3d对象文件夹方法
- 如何在win10里去掉3d对象 win10删除3d对象文件夹方法
- win10删除3d对象文件夹步骤 win10怎么彻底删除3d对象文件夹
- win10电脑3d对象怎么删除 win10完美删除3d对象的方法
- win10删除3D对象的方法 win10如何删除3D对象文件夹
- win10计算器打不开怎么办 如何解决win10系统无法打开计算器
- win10蓝屏错误代码0x000000c2怎么回事 解决win10蓝屏错误代码0x000000c2的方法
- win10硬盘出现“Ultra DMA CRC错误计数”的解决方法
- 怎么设置让win10显示实时网速 win10桌面显示实时网速的方法
- 如何解决win10lol无法初始化图形设备 win10lol无法初始化图形设备的解决步骤
- win10外接显示器怎么设置 win10连接外接显示器的方法教程
win10教程推荐
- 1 win10计算器打不开怎么办 如何解决win10系统无法打开计算器
- 2 win10共享文件夹怎么在另一个电脑查看 win10共享文件夹另外一台电脑如何找到
- 3 win10关闭每次打开应用的通知设置方法 如何关闭win10每次点开软件都提醒
- 4 win10实时保护关不掉怎么办 win10实时保护关闭不了如何解决
- 5 win10把硬盘识别成移动硬盘怎么办 win10硬盘变成可移动设备处理方法
- 6 win10电脑拷贝记录怎么查 win10如何查看拷贝记录
- 7 win10需要新应用打开此ms-gaming怎么办?win10提示“需要新应用打开此ms-gamingoverlay”如何解决
- 8 win10窗口文件夹重叠显示怎么办 win10电脑文件夹窗口层叠解决方法
- 9 win10的恢复重置此电脑在哪里 win10怎么恢复出厂设置重置电脑
- 10 win10电脑密码忘了怎么打开电脑 win10电脑开机密码忘了怎么解除
