win10如何开启投影到此电脑功能 win10电脑怎么开启投影到此电脑的方法
更新时间:2023-09-07 17:46:58作者:jhuang
在Windows10操作系统中,我们可以让其他设备能够投影到我们的电脑上,或者允许其他设备与我们的电脑进行连接和投影。这项功能不仅方便了我们的日常工作和娱乐,还提升了我们的数字化体验。许多用户不清楚win10如何开启投影到此电脑功能,接下来,让我们一起了解一下win10电脑怎么开启投影到此电脑的方法。
win10允许别的设备投影到此电脑设置方法:
1、点一下win10系统软件左下方的“开始”标志,随后在弹出来的菜单栏中点一下传动齿轮状的“设置”标志。
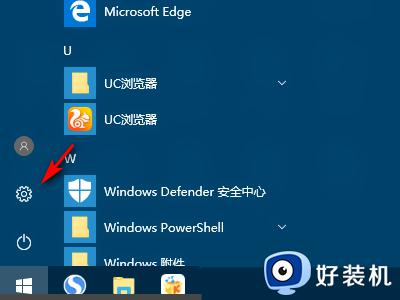
2、这时会开启Windows设置对话框,之中挑选“系统”这一项。
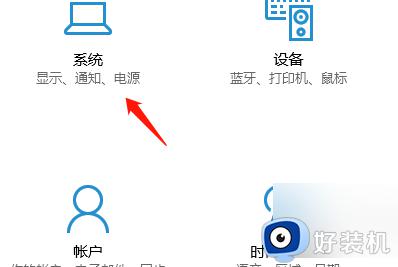
3、进到以后点一下“投影到这台电脑”。
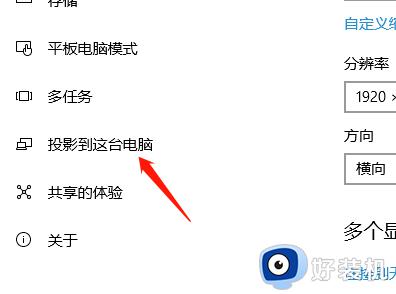
4、随后挑选“ 同意投影到这台电脑 ”“全部部位都可以用”。
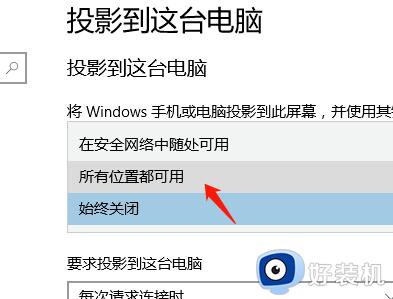
5、随后开启“需要pin才能进行配对”下边的电源开关就可以。
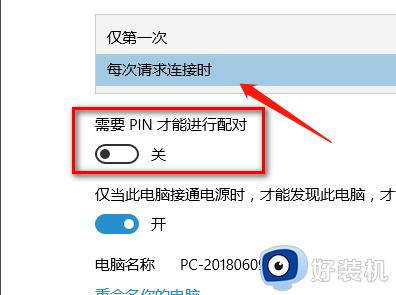
6、设置进行以后看清计算机的名字,随后在另一个设备上寻找就可以。
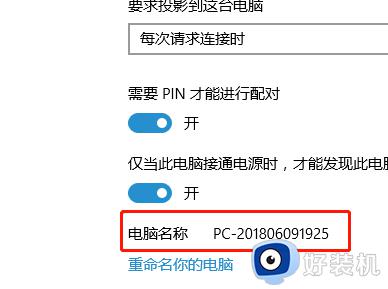
以上是Win10如何设置允许其他设备投影到此电脑的全部内容,如果您遇到了相同的情况,按照这个方法就可以解决问题了。
win10如何开启投影到此电脑功能 win10电脑怎么开启投影到此电脑的方法相关教程
- Win10怎么开启投影模式 win10系统打开投影功能的步骤
- win10投影到此电脑是灰色的解决方法 win10投屏到此电脑不能用怎么办
- win10投影到此电脑是灰色的怎么回事 windows10投影到此电脑灰色无法点击如何解决
- win10投影到此电脑用不了怎么办 win10投屏到此电脑用不了的解决方法
- win10在哪里打开投屏功能 如何开启win10投屏功能
- Win10系统没有投影功能怎么回事 win10没有投影到这台电脑选项如何处理
- win10电脑怎么投屏到投影仪 win10电脑如何投屏到投影仪
- 电脑win10投影不全屏怎么办 win10系统投影不能全屏处理方法
- win10电脑投影如何全屏 win10怎么设置投影全屏
- win10设置中找不到投影到这台电脑怎么回事 win10设置里没有投影到此电脑如何解决
- win10进入不了桌面怎么办 win10电脑开机后进不了系统解决方法
- win10管理员名称改不了怎么回事 win10改不了管理员名字如何处理
- win10键盘shift锁定如何解锁 win10 shift被锁定了的解决教程
- 电脑没有睡眠选项的原因是什么 电脑忽然没有了睡眠如何解决
- win10云内容搜索如何关闭 win10云搜索怎么关
- win10把此电脑图标放到桌面设置方法 win10如何把此电脑图标放到桌面
win10教程推荐
- 1 彻底关闭win10病毒和威胁防护的步骤 win10如何关闭病毒和威胁防护
- 2 win10进入桌面后鼠标一直转圈怎么回事 win10进桌面一直转圈怎么解决
- 3 win10桌面快捷图标出现白纸怎么回事 win10桌面快捷方式图标变成白板如何处理
- 4 win10计算器打不开怎么办 如何解决win10系统无法打开计算器
- 5 win10共享文件夹怎么在另一个电脑查看 win10共享文件夹另外一台电脑如何找到
- 6 win10关闭每次打开应用的通知设置方法 如何关闭win10每次点开软件都提醒
- 7 win10实时保护关不掉怎么办 win10实时保护关闭不了如何解决
- 8 win10把硬盘识别成移动硬盘怎么办 win10硬盘变成可移动设备处理方法
- 9 win10电脑拷贝记录怎么查 win10如何查看拷贝记录
- 10 win10需要新应用打开此ms-gaming怎么办?win10提示“需要新应用打开此ms-gamingoverlay”如何解决
